Résolution des messages d’erreur concernant les mises à jour automatiques dans ProFile
by Intuit• Dernière mise à jour : 15 octobre 2025
Sélectionnez le message d’erreur qui s’affiche dans la liste ci-dessous :
Table des matières :

Retourner à la table des matières

Le téléchargement de la dernière version de ProFile a échoué
Pour résoudre ce problème, suivez les étapes ci-dessous. Si l’erreur persiste, communiquez avec notre équipe de soutien.
Exécuter ProFile en tant qu’administrateur
- Enregistrez toutes vos données et fermez ProFile.
- Cliquez avec le bouton droit sur l’icône de bureau ProFile et sélectionnez l’option Exécuter en tant qu’administrateur.
- Une fois ProFile ouvert, allez au menu En ligne > Vérifier pour des mises à jour… et essayez de nouveau.
Configurer les options Internet de votre ordinateur
Consultez cet article sur la configuration des options Internet, et assurez-vous que vos options (notamment le pare-feu et l’antivirus) sont configurées adéquatement afin de permettre la mise à jour automatique de ProFile.
Après avoir modifié les options Internet, tentez de relancer la mise à jour.
Vérifier l’espace disque de votre ordinateur et en libérer au besoin
Consultez cet article de Microsoft (en anglais), qui vous explique comment libérer de l’espace disque supplémentaire sur votre ordinateur. Il est impossible de mettre à jour ProFile si l’espace disque de votre ordinateur est insuffisant.
Videz l’espace disque de votre ordinateur, puis essayez de nouveau.
Retourner à la table des matières

Votre ordinateur n’a pas suffisamment d’espace disque pour sauvegarder les données existantes de ProFile
Pour résoudre ce problème, suivez les étapes ci-dessous. Si l’erreur persiste, communiquez avec notre équipe de soutien.
Exécuter ProFile en tant qu’administrateur
- Enregistrez toutes vos données et fermez ProFile.
- Cliquez avec le bouton droit sur l’icône de bureau ProFile et sélectionnez l’option Exécuter en tant qu’administrateur.
- Une fois ProFile ouvert, allez au menu En ligne > Vérifier pour des mises à jour… et essayez de nouveau.
Vérifier l’espace disque de votre ordinateur et en libérer au besoin
Consultez cet article de Microsoft (en anglais), qui vous explique comment libérer de l’espace disque supplémentaire sur votre ordinateur. Il est impossible de mettre à jour ProFile si l’espace disque de votre ordinateur est insuffisant.
Videz l’espace disque de votre ordinateur, puis essayez de nouveau.
Retourner à la table des matières

La copie des fichiers de mise à jour de ProFile sur votre ordinateur a échoué
Pour résoudre ce problème, suivez les étapes ci-dessous. Si l’erreur persiste, communiquez avec notre équipe de soutien.
Redémarrer l’ordinateur
- Enregistrez les données de tous les programmes ouverts, y compris ProFile, puis fermez tous les programmes.
- Redémarrez votre ordinateur.
- Redémarrez ProFile et tentez de relancer la mise à jour.
Exécuter ProFile en tant qu’administrateur
- Enregistrez toutes vos données et fermez ProFile.
- Cliquez avec le bouton droit sur l’icône de bureau ProFile et sélectionnez l’option Exécuter en tant qu’administrateur.
- Une fois ProFile ouvert, allez au menu En ligne > Vérifier pour des mises à jour… et essayez de nouveau.
Retourner à la table des matières

L’installation de la dernière version de ProFile a échoué
Pour résoudre ce problème, suivez les étapes ci-dessous. Si l’erreur persiste, communiquez avec notre équipe de soutien.
Redémarrer l’ordinateur
- Enregistrez les données de tous les programmes ouverts, y compris ProFile, puis fermez tous les programmes.
- Redémarrez votre ordinateur.
- Redémarrez ProFile et tentez de relancer la mise à jour.
Arrêter l’application Centre ProFile
Si l’application Centre ProFile fonctionne sur votre ordinateur, il vous faut l’interrompre avant de faire une nouvelle tentative de mise à jour automatique.
- Ouvrez le gestionnaire des tâches de Windows. Le gestionnaire des tâches affiche toutes les applications ouvertes sur votre ordinateur.
- Sélectionnez l’onglet Processus dans la rangée supérieure.
- Passez en revue les applications actives sur votre ordinateur et sélectionnez Intuit.PCG.ProFile.Hub.Service.exe.
- Cliquez sur le bouton Fin de tâche. Si une fenêtre de confirmation s’affiche, sélectionnez Oui pour mettre fin au processus. Le programme Centre ProFile se ferme.
- Tentez de relancer la mise à jour.
Exécuter Proreg pour réparer des modules ProFile
Pour résoudre ce problème, suivez les étapes ci-dessous. Si l’erreur persiste, communiquez avec notre équipe de soutien.
Redémarrer l’ordinateur
- Enregistrez les données de tous les programmes ouverts, y compris ProFile, puis fermez tous les programmes.
- Redémarrez votre ordinateur.
- Redémarrez ProFile et tentez de relancer la mise à jour.
Arrêter l’application Centre ProFile
Si l’application Centre ProFile fonctionne sur votre ordinateur, il vous faut l’interrompre avant de faire une nouvelle tentative de mise à jour automatique.
- Ouvrez le gestionnaire des tâches de Windows. Le gestionnaire des tâches affiche toutes les applications ouvertes sur votre ordinateur.
- Sélectionnez l’onglet Processus dans la rangée supérieure.
- Passez en revue les applications actives sur votre ordinateur et sélectionnez Intuit.PCG.ProFile.Hub.Service.exe.
- Passez en revue les applications actives sur votre ordinateur et sélectionnez Intuit.PCG.ProFile.Hub.Service.exe.
- Passez en revue les applications actives sur votre ordinateur et sélectionnez Intuit.PCG.ProFile.Hub.Service.exe.
Exécuter ProFile en tant qu’administrateur
- Enregistrez toutes vos données et fermez ProFile.
- Cliquez avec le bouton droit sur l’icône de bureau ProFile et sélectionnez l’option Exécuter en tant qu’administrateur.
- Une fois ProFile ouvert, allez au menu En ligne > Vérifier pour des mises à jour… et essayez de nouveau.
L’exécution de l’utilitaire Proreg peut vous aider à réparer les modules ProFile qui présentent des problèmes. Consultez l’article Exécuter Proreg pour réparer les modules ProFile et exécutez le processus. Après avoir exécuté Proreg, tentez de relancer la mise à jour.
Retourner à la table des matières

La préparation de votre système pour la mise à jour de ProFile a échoué
Retourner à la table des matières

ProFile est bloqué par un autre service
Scénario 1
Pendant l’installation, une fenêtre peut s’afficher, indiquant que l’installation a échoué. Vous serez invité à essayer de nouveau ou d'annuler l'installation.
Il est possible qu’un processus existant entre en conflit avec l’installation. Ouvrez l’onglet Processus du gestionnaire des tâches de Windows. Repérez et arrêtez les processus des programmes suivants :
- outlook.exe
- Profile.exe
- Intuit.PCG.ProFile.Hub.Service.exe
- profiledbservice.exe
Cliquez sur le bouton Réessayer pour relancer l’installation. Si l’erreur persiste, communiquez avec l’équipe de soutien de ProFile pour obtenir de l’aide.
La fenêtre Installation terminée s’affiche si l’installation a fonctionné.
Cliquez sur le bouton Fermer. ProFile a bien été mis à jour.
Scénario 2
Au cours du processus d'installation, une fenêtre peut s'afficher, vous indiquant l’ échec de la mise à jour.
Consultez l’article de dépannage (cliquez sur le lien dans le message d’avertissement). Si le problème persiste, communiquez avec l’équipe de soutien de ProFile.
Retourner à la table des matières

Le téléchargement a échoué
Pour que ProFile puisse accéder à ses fonctions, notamment les mises à jour automatiques, des exceptions doivent être créées pour les logiciels antivirus conçus pour protéger les ordinateurs. Une telle exception permet à ProFile de fonctionner adéquatement tout en préservant la sécurité de votre système.
Passez en revue la liste d’exceptions de votre logiciel antivirus. Les fournisseurs de logiciels, les versions et les licences peuvent varier, ce qui pourrait vous obliger à communiquer avec votre fournisseur ou à lancer une recherche en ligne pour savoir comment trouver ou créer des exceptions.
Conseil : Si le pare-feu Windows est désactivé, il est très probable qu’un logiciel antivirus gère le pare-feu ou qu’il y ait un pare-feu matériel. Seul l’administrateur du réseau peut apporter des modifications à un pare-feu matériel.
Retourner à la table des matières

La fonction Vérifier pour des mises à jour n’est pas disponible dans le menu En ligne (pas de message d’erreur)
Occasionnellement, l’option de vérification des mises à jour ne s’affiche pas dans le menu En ligne de la barre d’outils, et ce, pour diverses raisons.
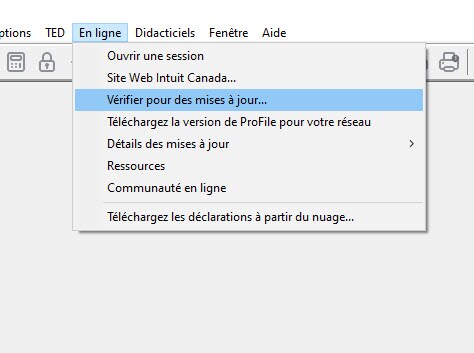
| Cause | Solution |
| Si ProFile était installé sur un poste de travail, l’option permettant de vérifier si des mises à jour sont disponibles n’est plus disponible dans le menu En ligne. En effet, la mise à jour est effectuée sur le serveur, qui l’envoie ensuite aux postes de travail. | C’est tout à fait normal. |
| Si l’utilisateur n’est pas inscrit comme administrateur de l’ordinateur, l’option de vérification des mises à jour ne s’affiche pas. | Cliquez avec le bouton droit sur l’icône ProFile sur votre bureau et sélectionnez Exécuter en tant qu’administrateur. |
| Il se peut que les services en ligne de ProFile soient désactivés, y compris l’option de vérification des mises à jour. | 1. Sélectionnez Environnement à partir du menu déroulant Options de la barre d’outils supérieure. 2. Sélectionnez l’onglet Système dans la fenêtre Options relatives à l’environnement. 3. Vérifiez si la case Désactiver les fonctionnalités en ligne est cochée. 4. Cliquez sur OK et fermez la fenêtre Options relatives à l’environnement . 5. Sélectionnez Environnement à partir du menu Options de la barre d’outils supérieure. 6. Sélectionnez l’onglet Système dans la fenêtre Options relatives à l’environnement. 7. Assurez-vous que la case Désactiver les fonctionnalités en ligne n’est pas cochée. 8. Cliquez sur OK et fermez la fenêtre Options relatives à l’environnement . |
Retourner à la table des matières

Échec du lancement de la mise à jour automatique
Pour résoudre cette erreur :
- Quittez ProFile
- Accédez au dossier C:\ProgramData\Intuit\AutoUpdateClient. Si vous ne voyez pas le dossier Program Data dans le disque C:, sélectionnez l’onglet Affichage dans l’explorateur de fichiers et cochez la case Éléments masqués.
- Renommez le dossier AutoUpdateClient à AutoUpdateClient-old.
- Ouvrez ProFile et tentez de relancer la mise à jour.
Si le problème persiste, consultez cet article pour savoir comment créer des exceptions dans le pare-feu de Windows.
Certaines applications sûres, comme ProFile, peuvent être détectées comme des menaces durant une analyse du système ou une analyse à l’accès. Si ProFile se trouve parmi les résultats d’une analyse de sécurité, assurez-vous de l’exclure des analyses en l’ajoutant à la liste des exceptions de votre logiciel antivirus. Consultez le concepteur de votre logiciel si vous ne savez pas comment procéder.
Si la mise à jour automatique n’entraîne pas de mise à jour logicielle, il est probable que le logiciel antivirus a placé le fichier ProfileUpdate.exe en quarantaine. Réparez ProFile en téléchargeant un nouveau fichier d’installation GPSetup à partir de ce site et en l’installant par-dessus la version actuelle de ProFile. Cela n’effacera ni vos données ni vos paramètres.
Retourner à la table des matières

Sur le même sujet
- La DPA pour véhicules à moteur n’est pas calculée sur le formulaire T776de Intuit
- Faire vos premiers pas dans le module FX de ProFilede Intuit
- Message d’erreur « ProFile n’a pas pu activer son composant de base de données »de Intuit
- Message d’erreur « RegAsmIntuit a cessé de fonctionner » dans ProFilede Intuit