Comment utiliser la fonction de mise à jour en arrière-plan dans ProFile
by Intuit• Dernière mise à jour : 2 décembre 2024
La fonction de mise à jour en arrière-plan vous permet de télécharger et d'installer les mises à jour de ProFile sans avoir à en surveiller la progression, ce qui vous permet de continuer le processus de téléchargement et d'installation.
La mise à jour en arrière-plan est une fonction facultative que vous pouvez activer ou désactiver au besoin.
Configuration de la fonction de mise à jour en arrière-plan
- Sélectionnez Environnement… à partir du menu déroulant Options… de la barre d’outils supérieure. La fenêtre Options relatives à l’environnement s’affiche.
- Sélectionnez l’onglet Système .
- Dans la section Vérification automatique de mises à jour, sélectionnez Activer la vérification automatique de mises à jour et Activer les mises à jour pour télécharger automatiquement en arrière-plan.
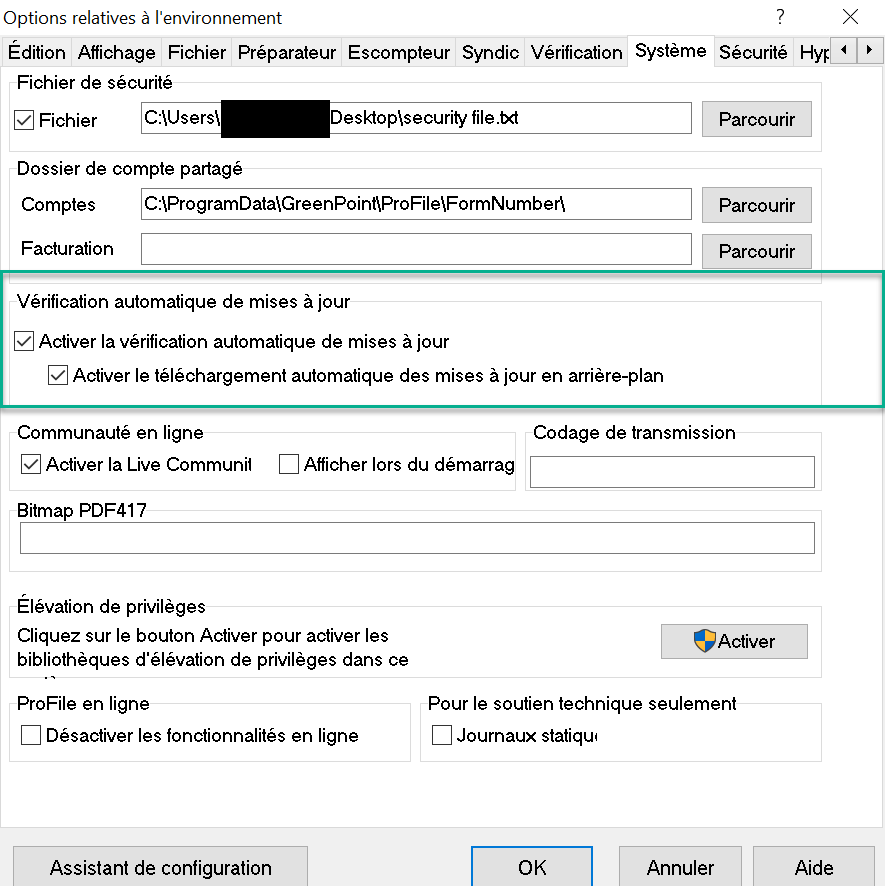
4. Cliquez sur OK pour enregistrer le paramètre.
Effectuer des mises à jour et des installations
Une fois que vous avez configuré l’option Mise à jour en arrière-plan, une boîte de dialogue d’état s’affiche dans la barre d’outils supérieure de ProFile :
Cette boîte de dialogue affiche l’état des mises à jour de ProFile. Il y a 4 états :
La mise à jour indique que vous utilisez présentement la plus récente version de ProFile. Vous pouvez vérifier votre version en sélectionnant la boîte de dialogue.
Télécharger la mise à jour indique qu’une nouvelle mise à jour de ProFile est disponible. Téléchargez la plus récente version de ProFile en sélectionnant la boîte de dialogue. Le téléchargement s’effectue à l’arrière-plan sans qu’une fenêtre de progression s’affiche.
Le téléchargement indique qu’il est en cours.
La mise à jour d'installation indique que le téléchargement est terminé et que vous pouvez maintenant installer la mise à jour. Sélectionnez la boîte de dialogue à installer et suivez les étapes présentées. Lorsque l'installation est terminée, la fenêtre s'affiche comme étant à jour.
Note: Si aucune mise à jour n'a été installée après 15 jours, la boîte de dialogue s'affiche en orange.
Sur le même sujet
- Quoi de neuf dans ProFile?de Intuit
- Transférer ProFile à un nouvel ordinateurde Intuit
- Notes de lancement de ProFile pour 2022de Intuit
- Centre de notification de ProFilede Intuit
- Erreur « Violation d’accès » dans ProFilede Intuit