Utiliser Signature Intuit dans ProFile pour les signatures électroniques
by Intuit• Dernière mise à jour : 18 août 2025
Les signatures électroniques permettent aux comptables de demander à leurs clients de signer et de saisir d’autres données sur les formulaires et les documents dans ProFile.
Une fois les demandes envoyées, les clients de ProFile peuvent voir les demandes dûment remplies et celles qui n’ont pas encore été envoyées dans un tableau de bord convivial.
Intuit offre une solution exclusive de signature électronique, appelée Signature Intuit. Une licence Signature Intuit vous permet de demander des signatures directement à partir de ProFile, sans avoir à faire le suivi de courriels ou de fichiers individuels. Pour utiliser Signature Intuit, vous aurez besoin d’une licence ProFile pour les modules T1, T2/CO-17 ou T3 ou pour la suite fiscale fédérale, ainsi que d’une licence Signature Intuit.
Voici les fonctionnalités de Signature Intuit :
- Signatures signées avec horodatage et certificats d’authentification pour assurer la conformité
- Plusieurs signatures sur plusieurs documents (conjoint).
- Possibilité de glisser-déplacer les signatures sur n'importe quel fichier PDF qui a été téléversé.
- Sept ans de stockage en ligne dans le nuage.
- La possibilité de stocker et de télécharger les documents des clients, et d’en faire le suivi.
- La possibilité de configurer des rappels et des dates d’expiration pour les documents à signer.
- Pas besoin de créer un compte pour vos clients, un code d’accès unique suffit pour eux.
- La capacité de faire le suivi de l’état des demandes de vos clients dans un tableau de bord.
Remarque : Signature Intuit pour ProFile ne fonctionne pas avec les licences d’essai, PayezPourUN ou ProFile 20.
Table des matières :
Activer Signature Intuit
- Visitez ce site Web pour acheter le produitSignature Intuit pour ProFile. Un reçu contenant la clé de licence du produit vous sera envoyé par courriel après l’achat.
- Ouvrez ProFile.
- Sélectionnez Aide à partir du menu déroulant de la barre d’outils supérieure, puis sélectionnez Gérer mes licences, et Ajouter.
- Entrez la clé de licence et sélectionnez Activer lorsque l’invite s’affiche.
La confirmation de licence Signature Intuit s’affiche.
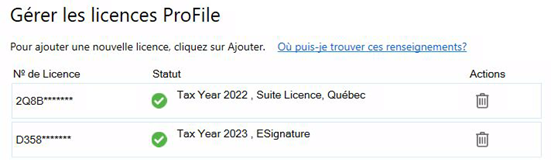
Utiliser Signature Intuit
- Ouvrez ProFile.
- Dans la barre d’outils supérieure, sélectionnez Fichier à partir du menu déroulant de la barre d’outils.
- Ensuite, sélectionnez Signature électronique, puis Connecter
Si vous n’avez pas ouvert de session, un écran pour comptables Intuit s’affichera. Entrez vos justificatifs d’identité ou créez un compte lorsque vous y êtes invité et suivez les instructions pour vous connecter.
- Une fois que vous avez ouvert une session, une fenêtre d'options d'intégration s'ouvrira.
- Sélectionnez Intuit Sign dans les options sous Signature électronique.
- Sélectionnez Connecter, puis OK.
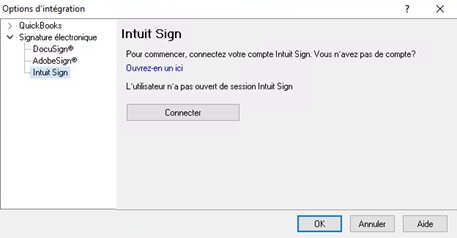
Sous le menu Fichier , deux options s’affichent :
- Obtenir la signature ou :
- Tableau de bord
Remarque : Pour passer d’un fournisseur de signatures électroniques à un autre, sélectionnez Options et Intégration, puis allez au fournisseur de votre choix et sélectionnez Connecter.
Obtenir des signatures
- Sélectionnez le menu déroulant Fichier dans la barre d’outils supérieure.
- Ensuite, sélectionnez Signature électronique , puis Obtenir la signature.
La fenêtre Demander une signature électronique s’affiche, dressant une liste de documents que vous pouvez sélectionner pour l’envoi au client.
Note: Vous pouvez actuellement sélectionner et envoyer cinq formulaires à la fois sur la liste des formulaires. La seule exception est pour le formulaire T1032 : Si vous sélectionnez ce formulaire, c’est le seul qui peut être envoyé avec cette soumission.
- Sélectionnez le(s) formulaire(s) que le client doit signer.
- Sélectionnez Suivant.
- La fenêtre de demande de signature s’affiche.
- Vous pouvez alors sélectionner le bouton Téléverser les documents .
Vous pouvez avoir un maximum de cinq documents combinés dans une demande (présélectionnée et téléversée).
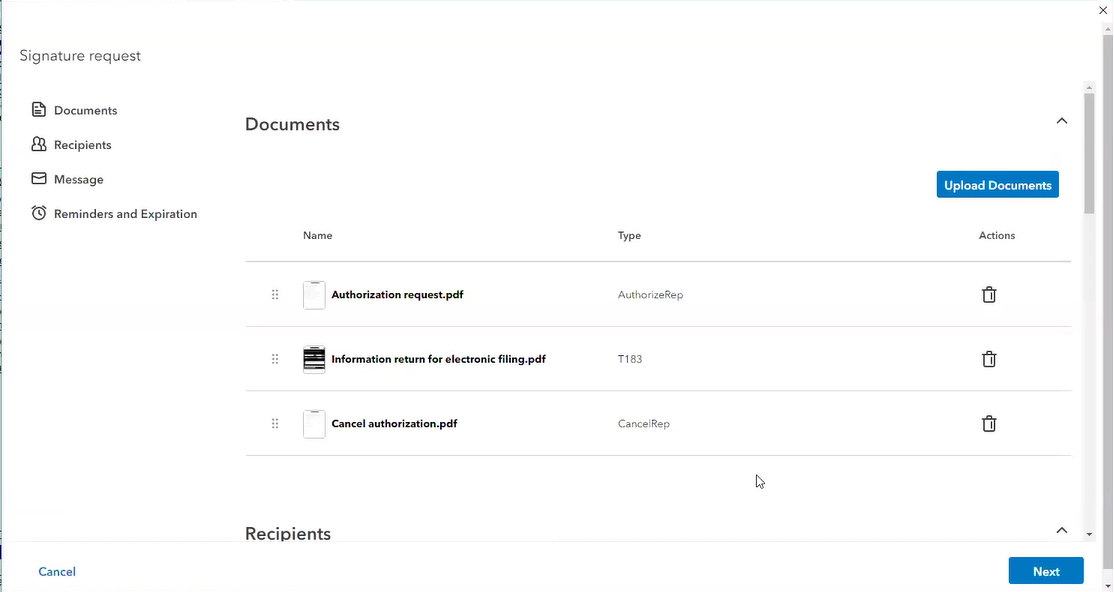
Cet écran comprend quatre composantes pouvant être réduites :
- Documents
- Vous pouvez téléverser, réorganiser ou supprimer des documents
- Destinataires
- Vous pouvez choisir de deux méthodes de vérification, le code d'accès ou le formulaire OTP mobile qui est généré automatiquement ou saisi manuellement. Un code d’accès doit être de 6 à 9 chiffres et doit être transmis au bénéficiaire par téléphone ou par texte.
- Message
- C’est dans cette section que le modèle de courriel généré automatiquement sera rempli. Vous pouvez modifier manuellement ce courriel.
- Rappels et expiration
- Vous pouvez choisir une date d’expiration pour la demande de signature (maximum de 60 jours) ou la date à laquelle vous voulez programmer des rappels de suivi.
- Cliquez sur Suivantpour afficher un écran de prévisualisation qui s’affichera, vous indiquant les endroits sur les documents que le client doit signer.
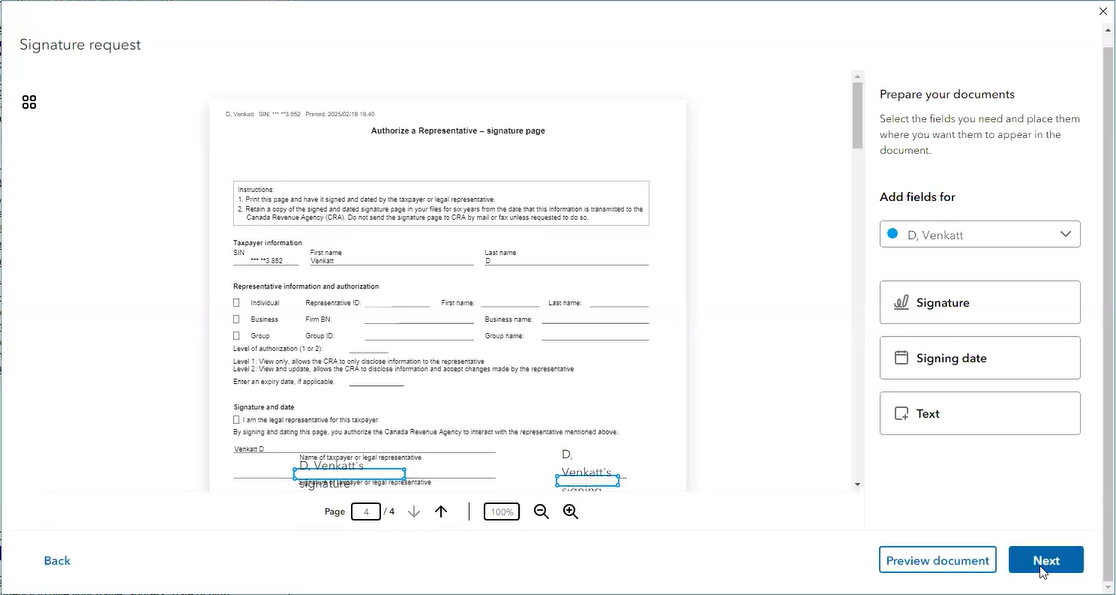
Facultatif : Si vous avez téléchargé un document PDF, vous pouvez ajouter une Signature, une Date de signatureou une zone de texte en le glissant et en le déposant sur le formulaire.
- Cliquez sur Suivant, une page Révision s’affichera.
- Sélectionnez Envoyer, si vous êtes satisfait de l'apparence de la page Révision .
Une notification de demande de signature s’affichera.
Méthodes de vérification pour Signature Intuit
Il existe deux options de vérification pour Signature Intuit, Codes d’accèset Mobile OTP. Nous vous recommandons d’utiliser les codes d’accès parce qu’ils sont plus fiables et qu’ils imposent moins de restrictions.
Codes d'accès
Vous pouvez générer un code d’accès automatiquement ou le saisir manuellement. Un code d’accès doit avoir de 6 à 9 chiffres.
Une fois le code d’accès créé, il faut l’envoyer au destinataire, de préférence par téléphone et par courriel.
Opérateurs mobiles canadiens pris en charge par vérification pour Signature Intuit
Nous prenons en charge trois principaux opérateurs mobiles et leurs filiales, notamment Bell, Rogers et Telus.
Cette section sera mise à jour lorsque le nombre de filiales et d’opérateurs fonctionnera avec Signature Intuit :
| Fournisseur sans fil | Substitution acceptée |
| Bell Mobilité | • Vierge Plus • Mobile Téléphone • Bell MTS • Bell Aliant • Nord-Ouest |
| Rogers sans fil | • Fido Mobile • Clavardage Mobile © Ville, • Prise en charge sans fil • Zoomer sans fil • SimpleConnect • Shaw Mobile |
| Telus Mobilité | • Koodo Mobile • Mobile public • DCI sans fil |
Remarque : Freedom Mobile, SaskTel et Vidéotron ne sont pas des opérateurs actuellement pris en charge. Vous pouvez tout de même envoyer un code d’accès à ces fournisseurs.
Obtenir des signatures sur le formulaire T1032
Note : Lorsque vous obtenez les signatures du formulaire T1032, vous ne pouvez pas obtenir d’autres signatures dans la déclaration en même temps. Terminez le formulaire T1032 avant de demander d’autres signatures.
- Créez une déclaration T1 jumelée.
- Entrez les renseignements du contribuable.
- Remplissez le formulaire T1032.
- Sélectionnez qui transfère la pension sur le formulaire T1032.
Le contribuable qui effectue le transfert devient le contribuable principal, et ProFile transmettra d’abord la demande de signature électronique à ce contribuable. Une fois le document signé et renvoyé au préparateur de déclarations de revenus, ProFile enverra automatiquement une copie au contribuable qui reçoit le transfert pour qu’il la signe et la retourne au préparateur.
Obtenir la signature du client : l’expérience du client
Pour l’authentification avec un code d’accès : entrez le code.
Pour l’authentification sur mobile : le nom et l’adresse du client utilisés dans la demande doivent correspondre au nom et à l’adresse indiqués sur l’état de facturation de l’opérateur mobile du client.
Une fois que vous avez soumis votre demande, votre client reçoit un courriel de Signature Intuit l’avisant qu’il doit signer le document électroniquement.
- Une fois qu’il a sélectionné Vérifier et signer électroniquement, le client est redirigé vers le portail sécurisé d’Intuit. Un code d’accès unique est envoyé à son numéro d’appareil mobile, et le client doit le saisir dans le champ du code de vérification, puis sélectionner Continuer.
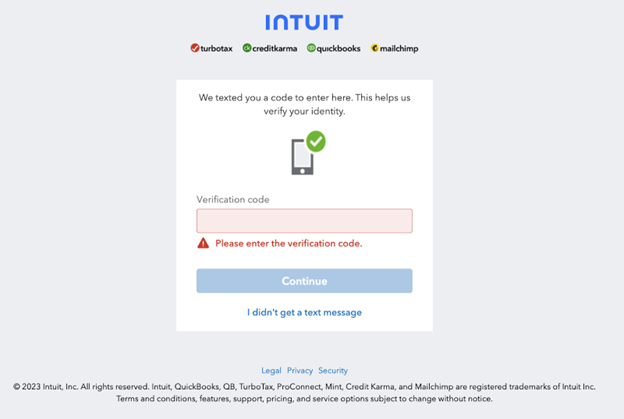
- Le client est invité à confirmer qu’il s’agit d’un document contraignant.
- Le client doit cocher la case de confirmation et sélectionner Signer électroniquement le document.
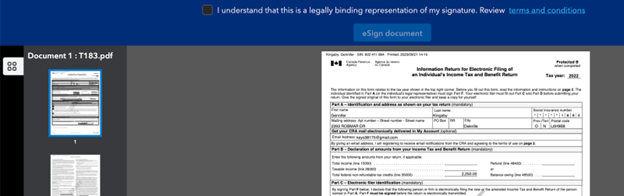
- Le client doit ensuite saisir son nom et sélectionner Appliquer. La signature s’affiche sur le document.
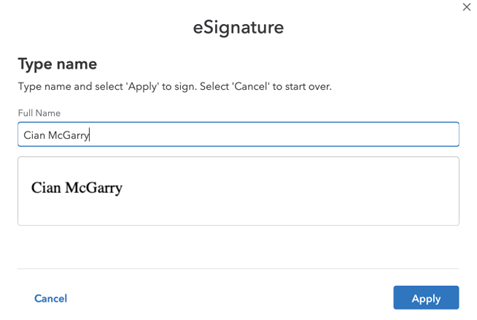
- Enfin, le client doit cliquer sur Envoyer.
- Une fois la signature envoyée par le client, l’état dans le tableau de bord est automatiquement mis à jour.
Utiliser le tableau de bord de signatures électroniques
Le tableau de bord de signatures électroniques contient tous les renseignements dont vous avez besoin pour faire le suivi de l’état de vos demandes.
Sélectionnez Signature électronique dans le menu déroulant Fichier de la barre d’outils supérieure, puis sélectionnez Tableau de bord.
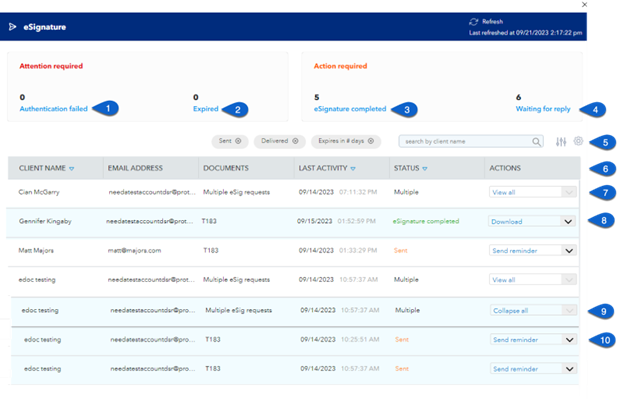
Les valeurs suivantes s’affichent dans le tableau de bord :
- Les demandes dont l’authentification a échoué dans le tableau de bord.
- Les demandes expirées dans le tableau de bord.
- Les demandes terminées dans le tableau de bord.
- Les demandes en attente de signature dans le tableau de bord.
- La configuration personnalisable des filtres et des colonnes.
- Actions : pour afficher ou sélectionner l’état de la demande.
- Afficher tout, qui indique plusieurs demandes de signature électronique. Sélectionnez cette option pour développer la liste et afficher toutes les demandes.
- Télécharger téléchargera une copie PDF du formulaire signé et le Sommaire - Certificat de signature électronique.
Si vous ouvrez des documents téléchargés et signés, vous pourriez voir le message suivant : « Au moins une signature a des problèmes ». Pour résoudre ce problème, consultez la section ci-dessous.
- Réduire tout, qui permet de masquer toutes les demandes associées au document.
- Envoyer un rappel, qui permet d’envoyer un rappel par courriel à votre client.
Une fois les documents signés par votre client, vous devez saisir la date et l’heure (s’il y a lieu) dans le formulaire correspondant de ProFile.
Résoudre l’erreur « Au moins une signature présente des problèmes »
Note : Ces étapes ne seront requises qu’une fois pour résoudre le problème pour tous les fichiers PDF signés.
- Vous pouvez résoudre ce problème en cliquant sur le bouton Panneau de signature . Un dossier s'ouvrira sur le côté droit et vous pourrez ouvrir le message dans le panneau.
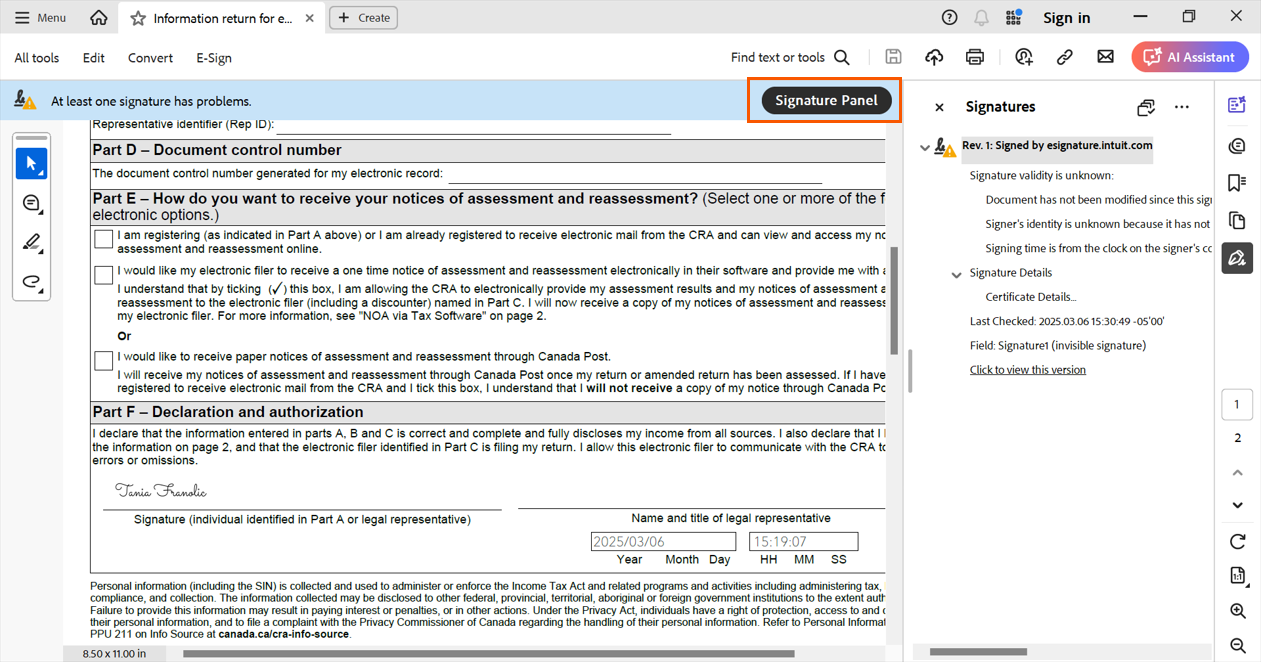
- La deuxième section, intitulée Détails sur la signature, doit être développée. Sélectionnez Détails du certificat
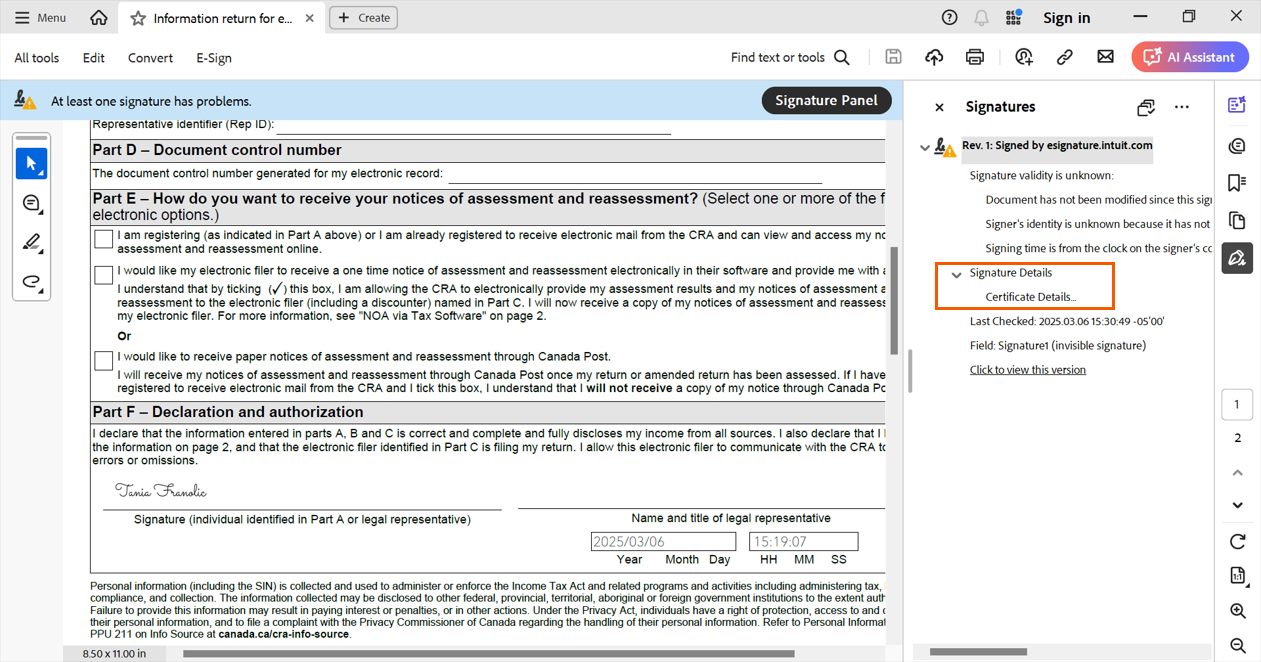
- Une nouvelle fenêtre s’affichera, intitulée « Vue du certificat ». Dans cette fenêtre, sélectionnez l’onglet Fiducie . Ensuite, sélectionnez Ajouter aux certificats de fiducie...
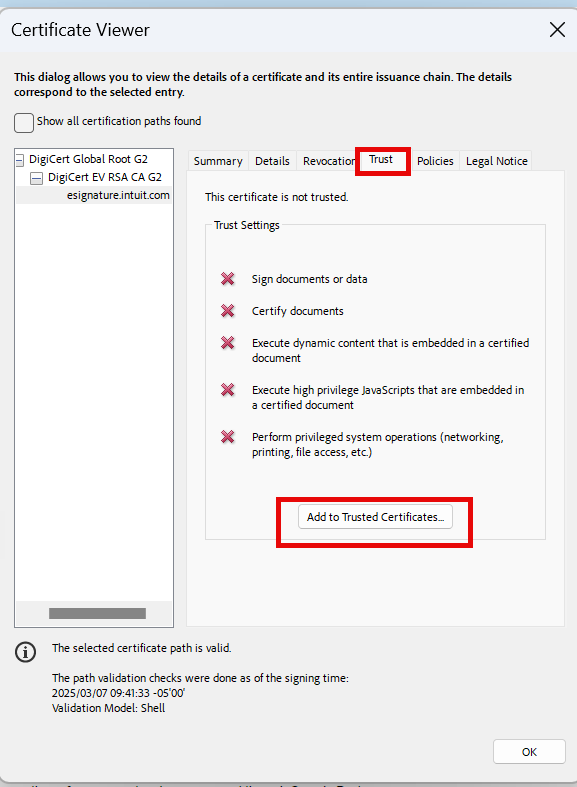
- La fenêtre Sécurité d’Acrobat s’affiche. Cliquez sur OK.
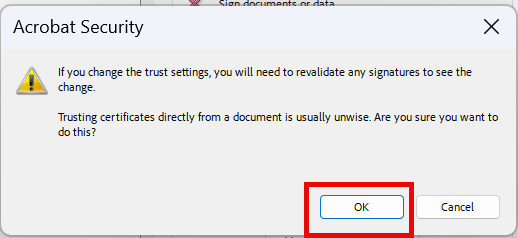
- Enfin, la fenêtre Importer les paramètres de contact s’affichera. Aucun rajustement ou modification n’est requis. Cliquez sur OK.
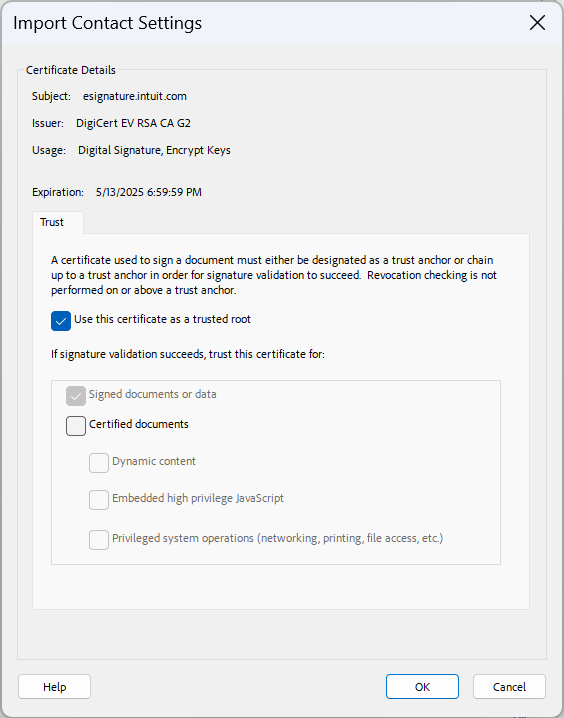
Vous devriez maintenant voir une fenêtre de succès qui indique « Signature et toutes les signatures sont valides ».
Foire aux questions à propos de Signature Intuit
Sur le même sujet