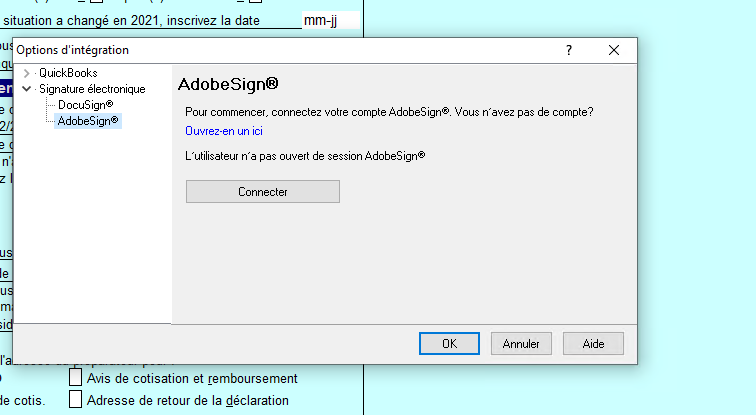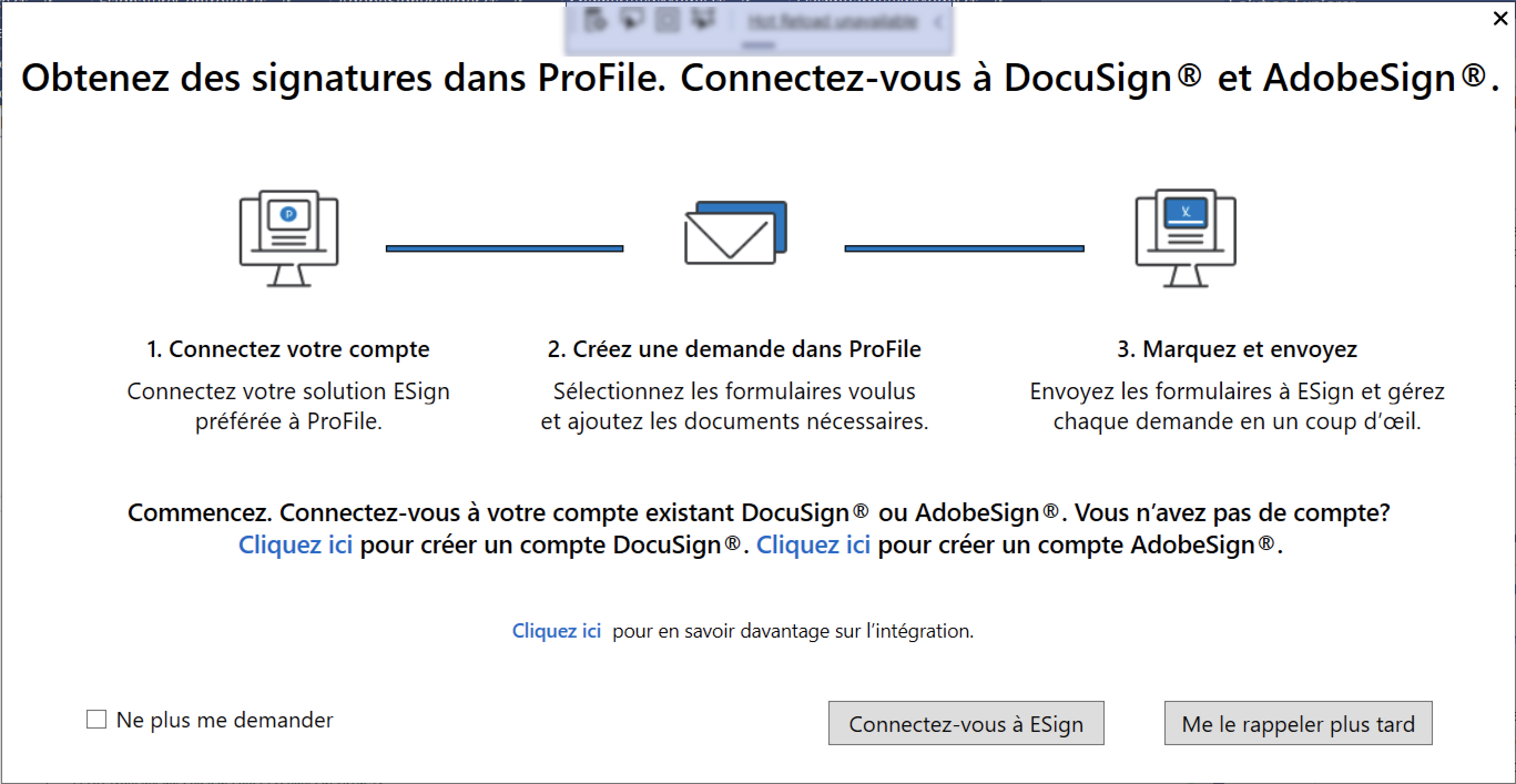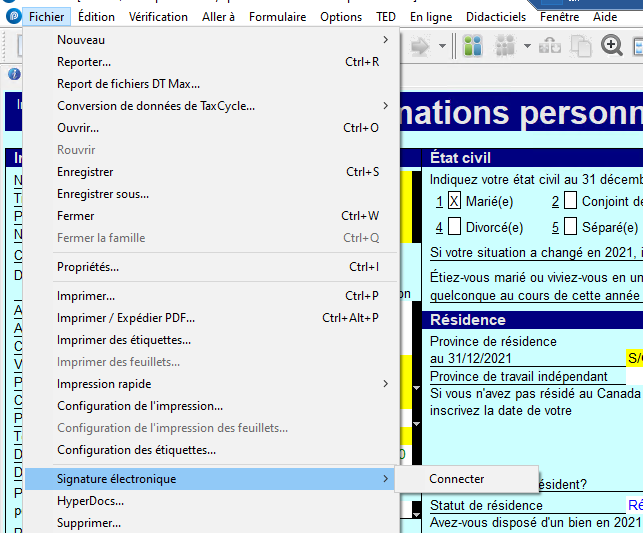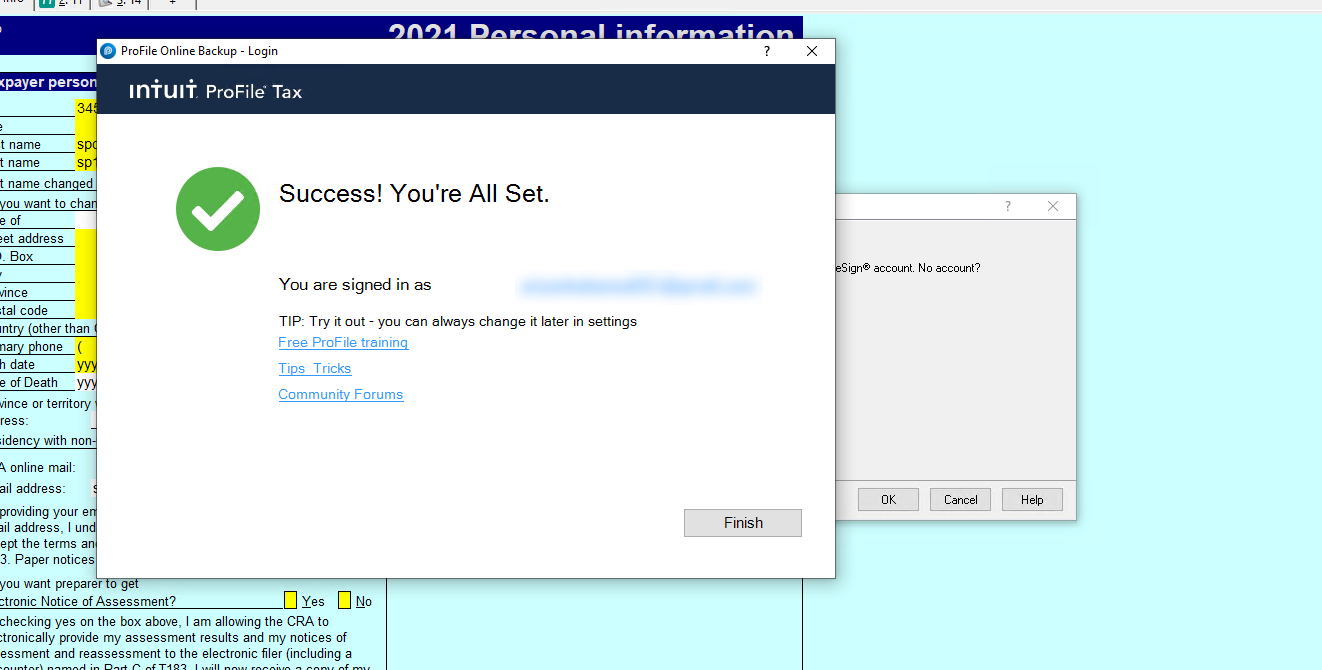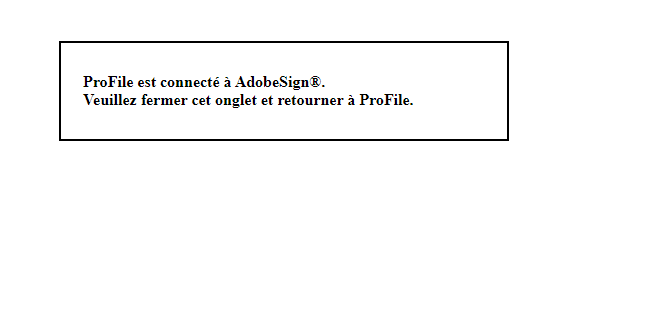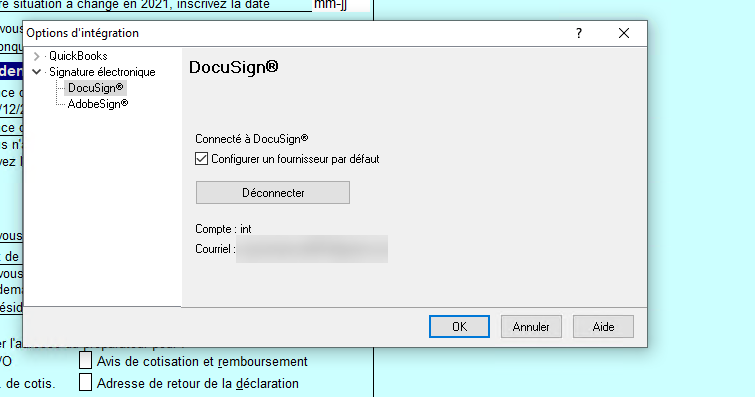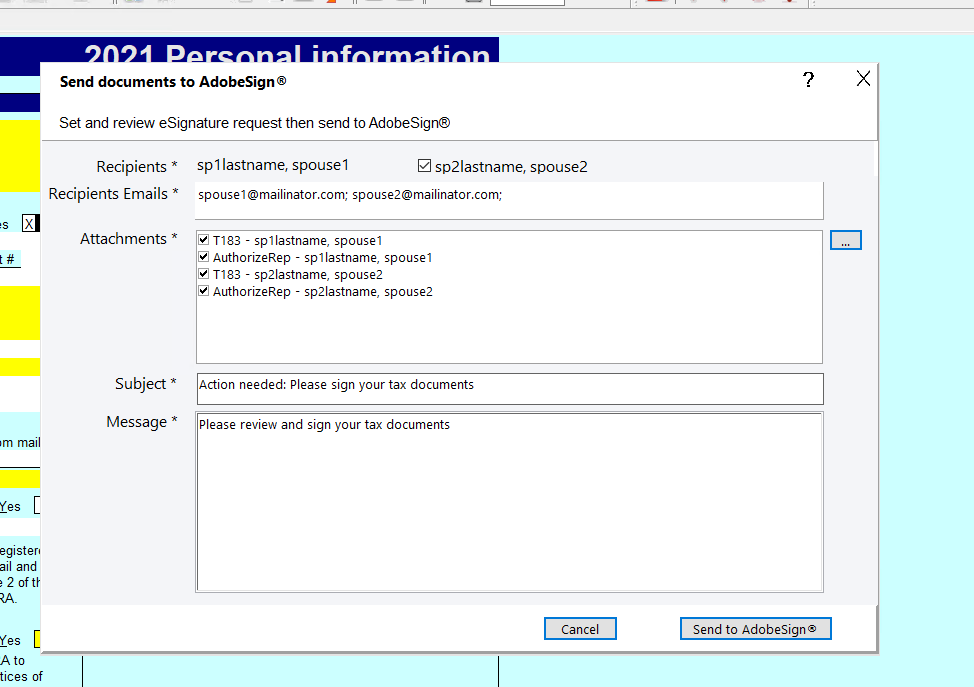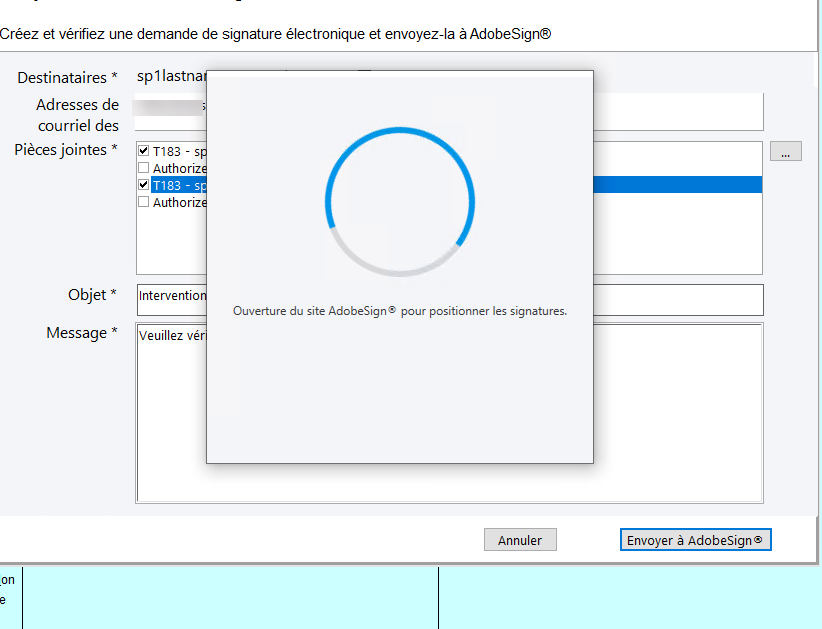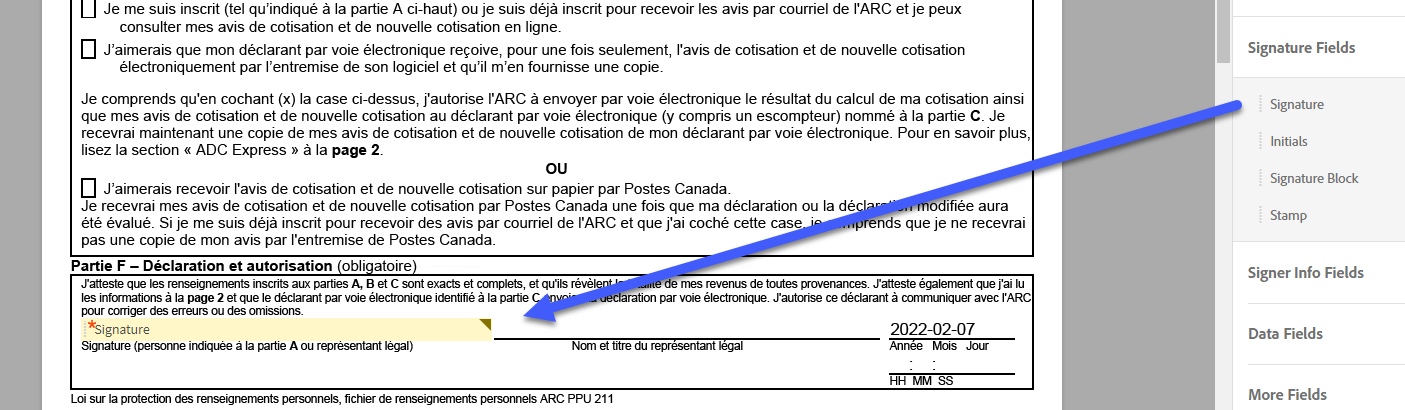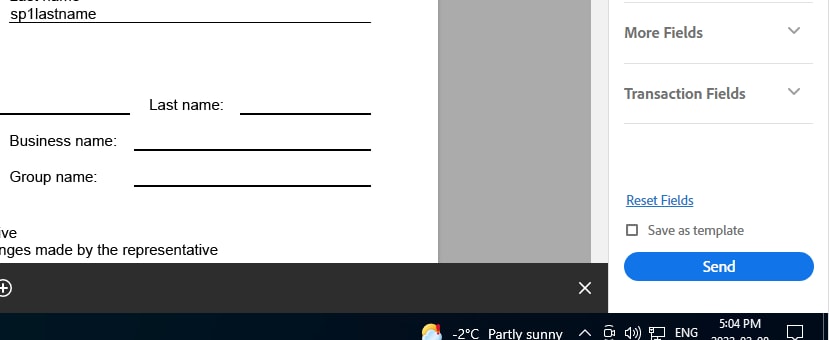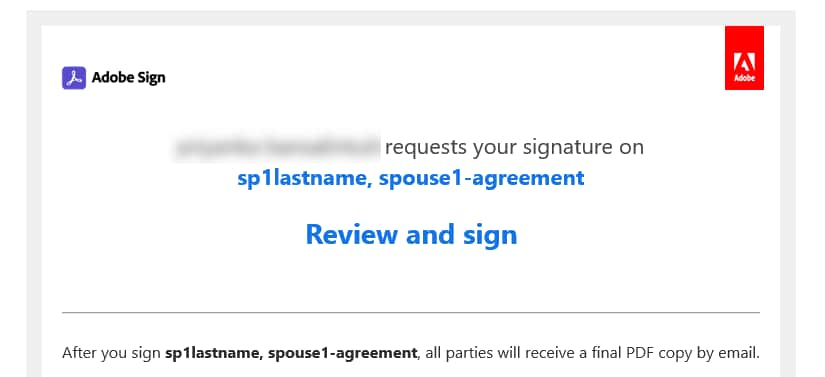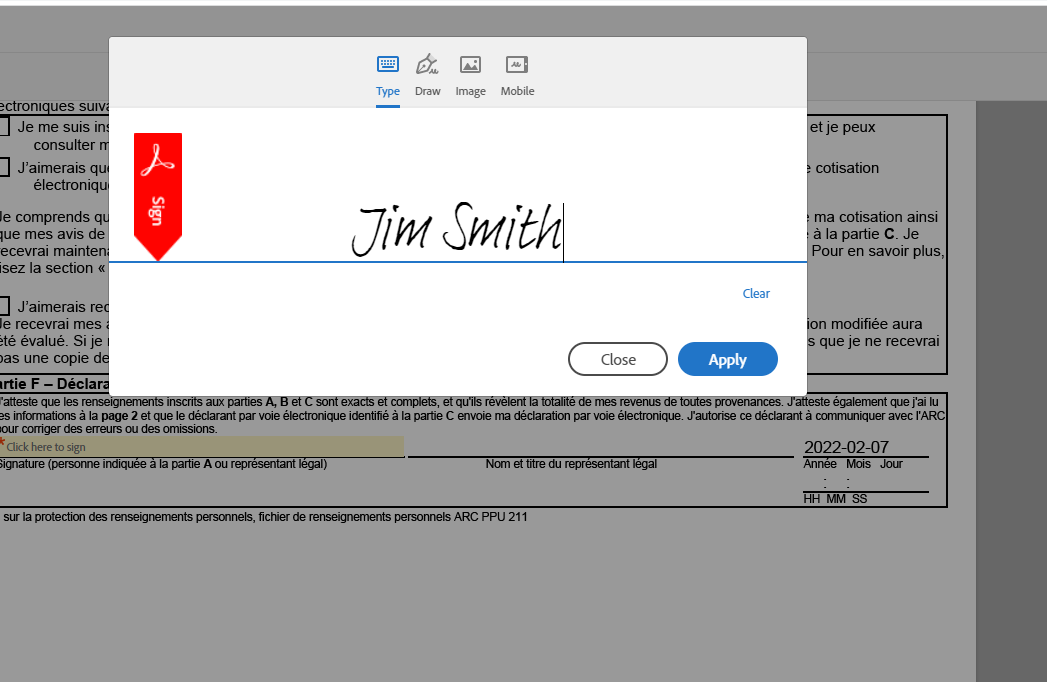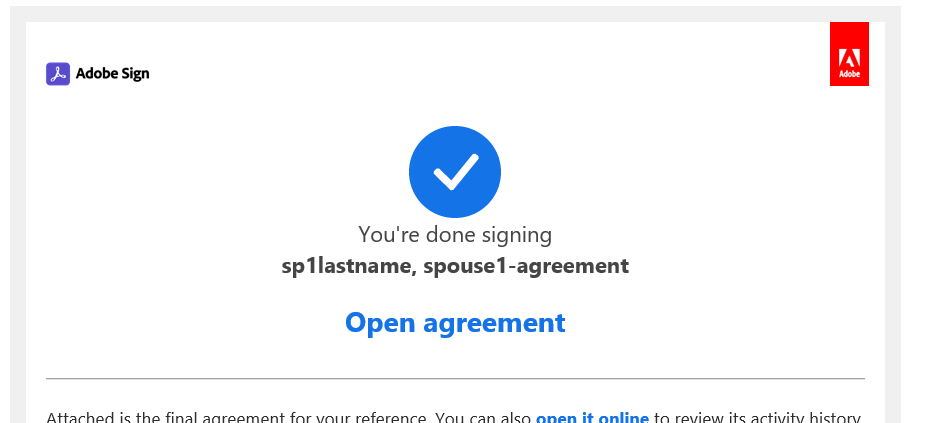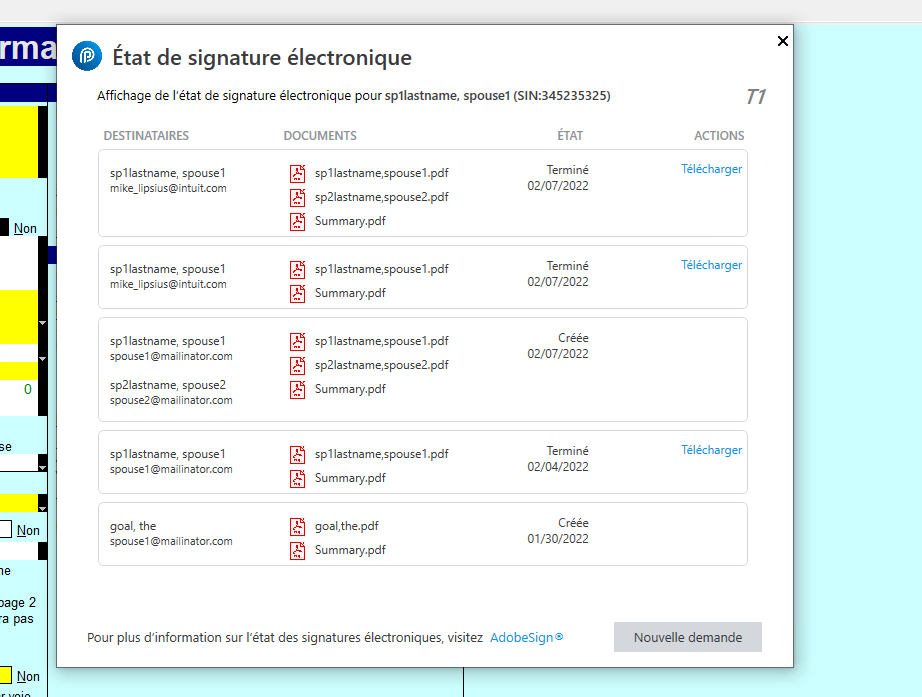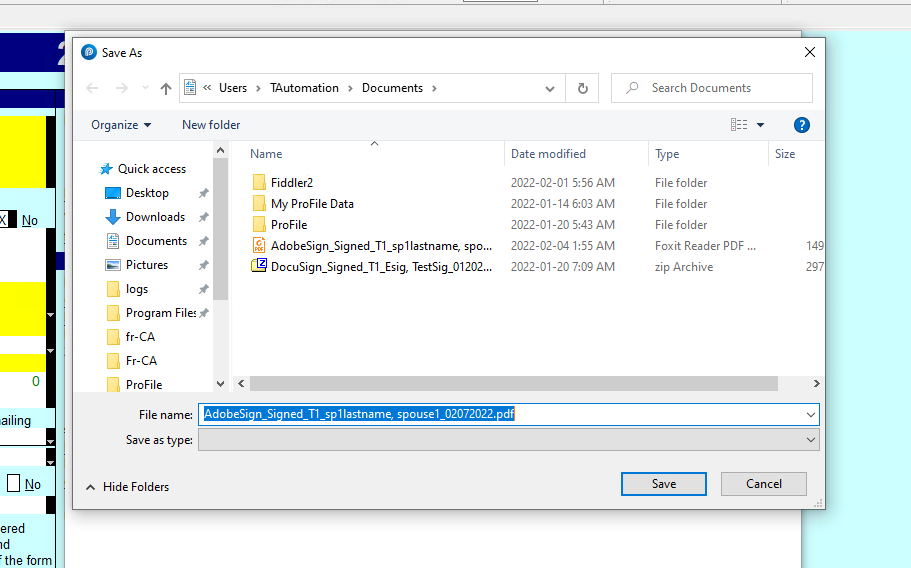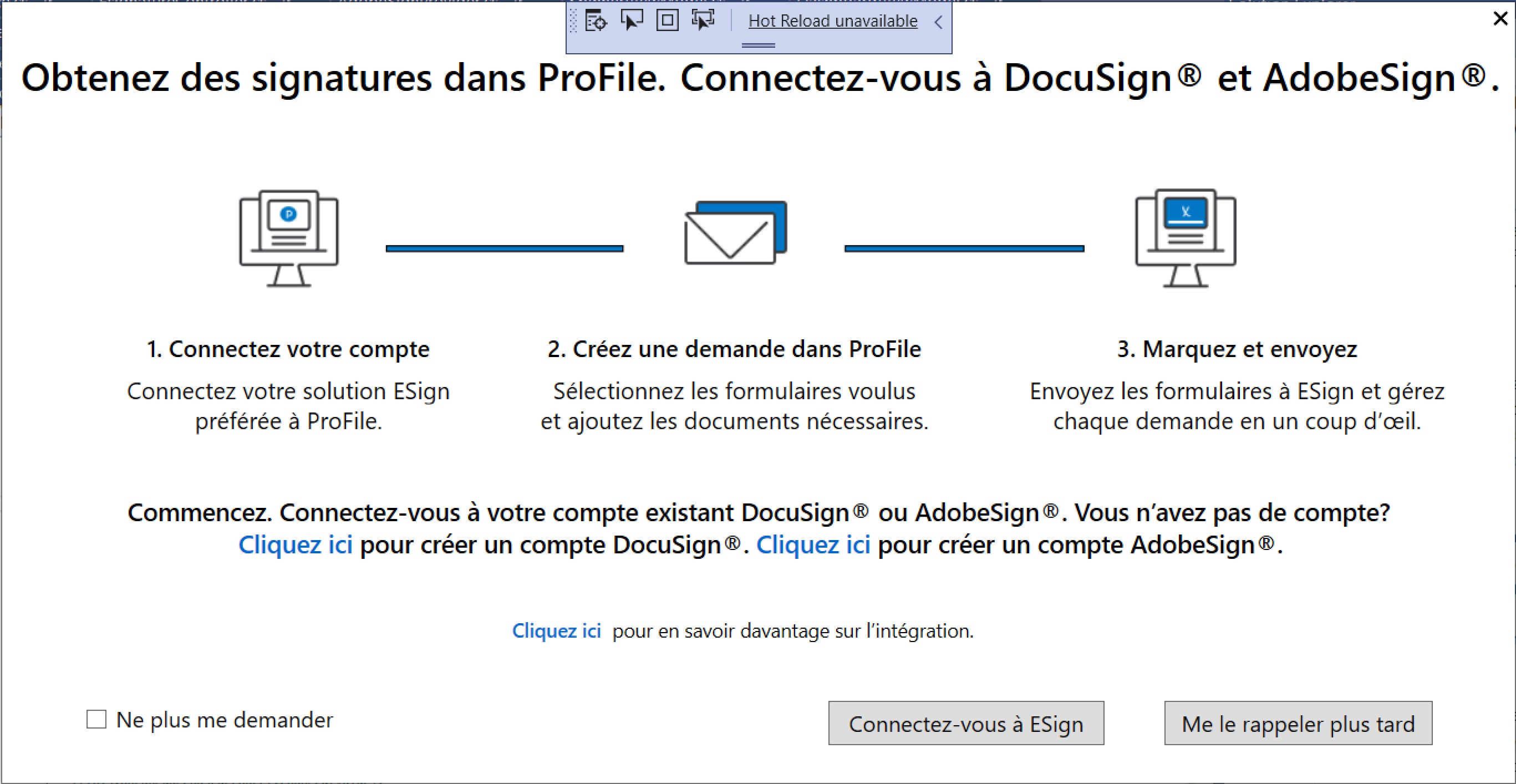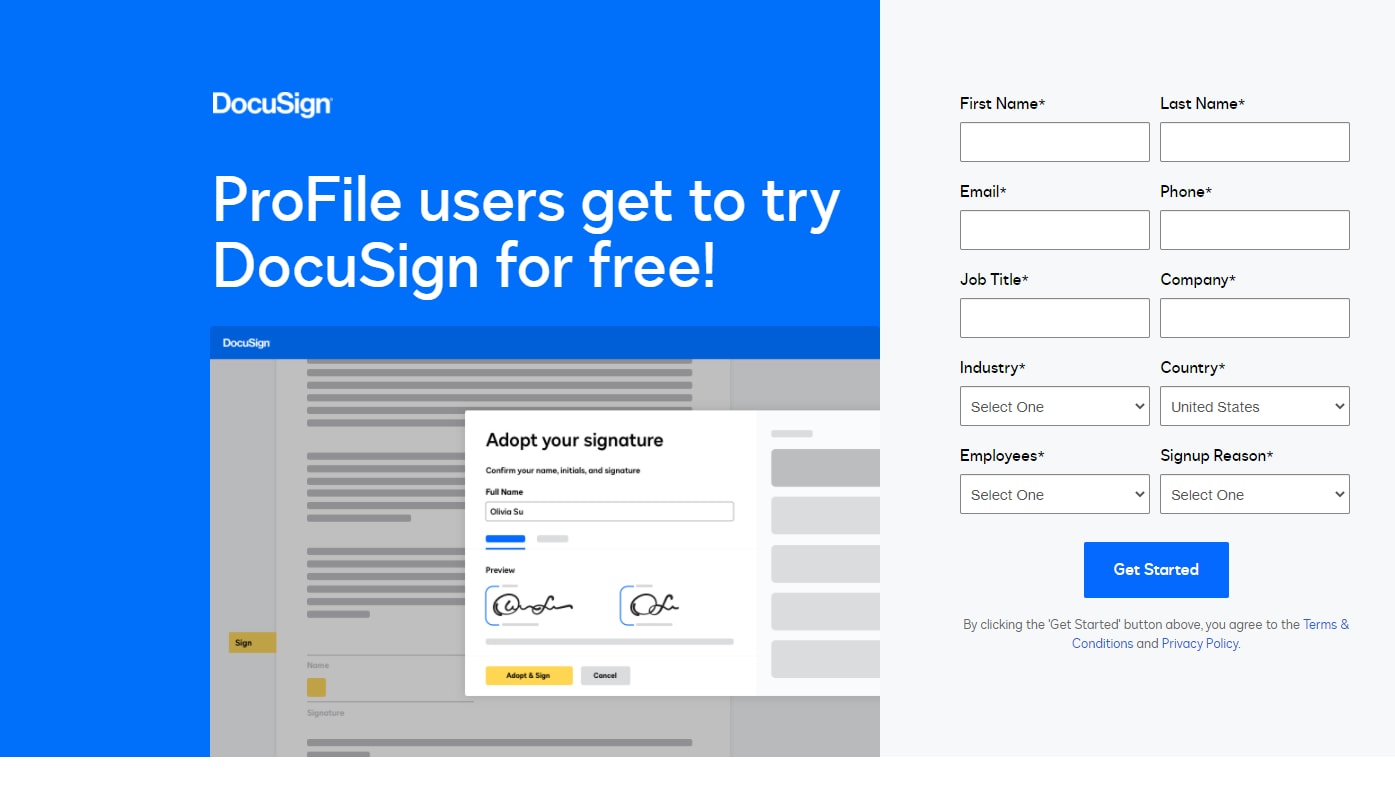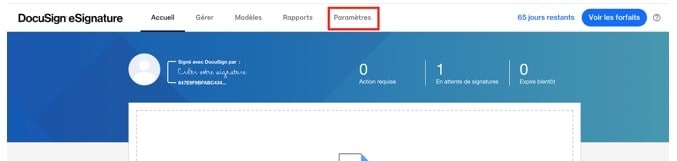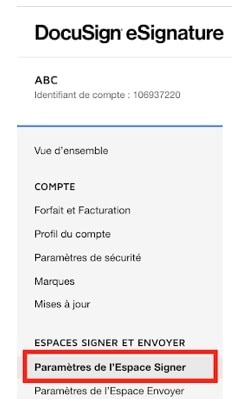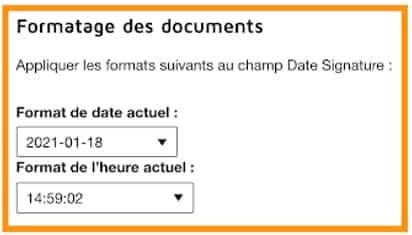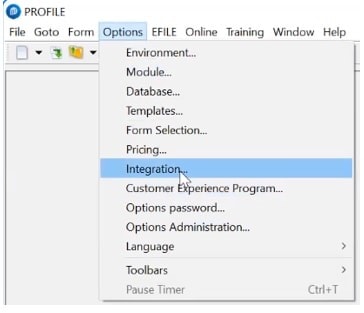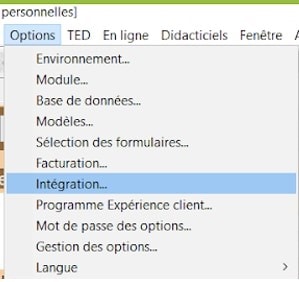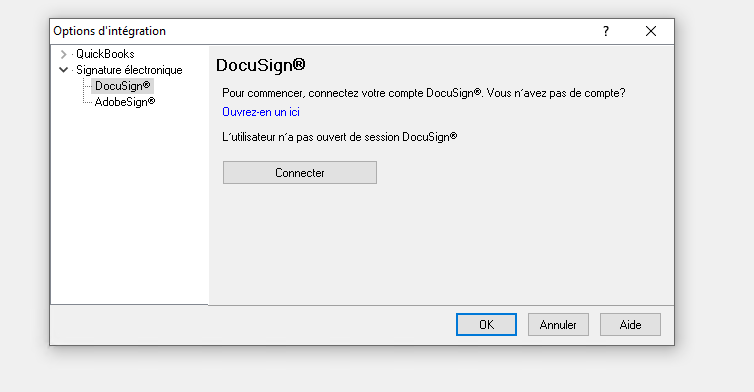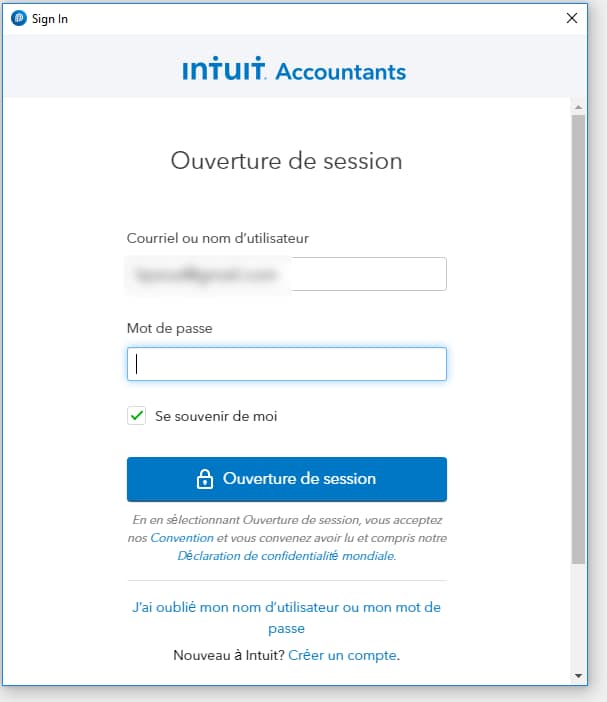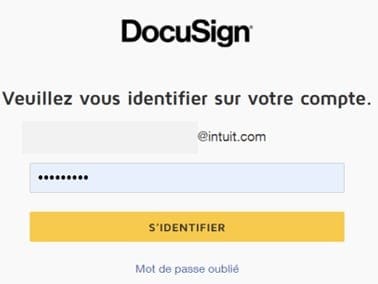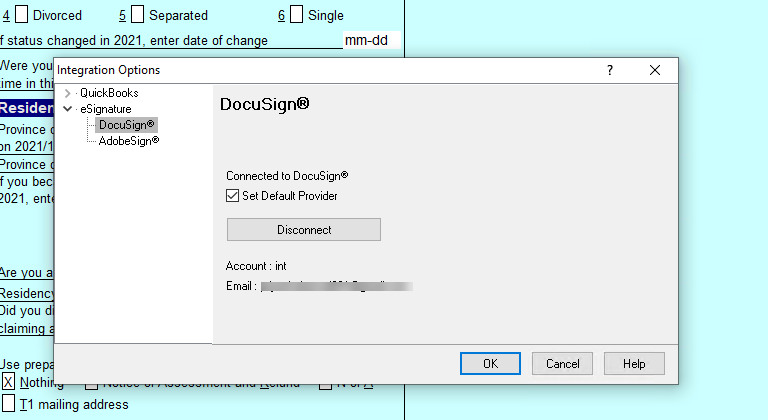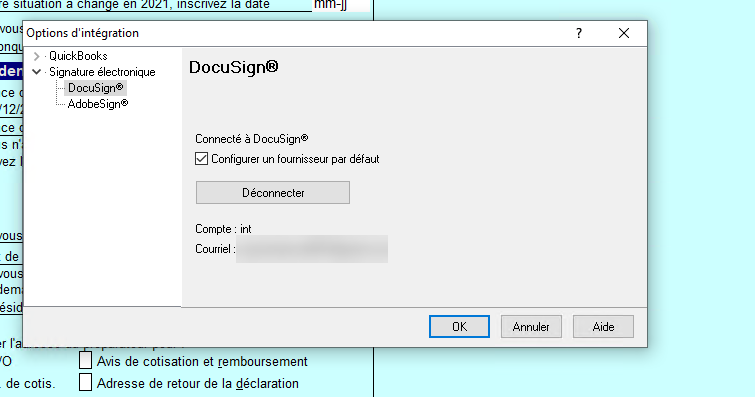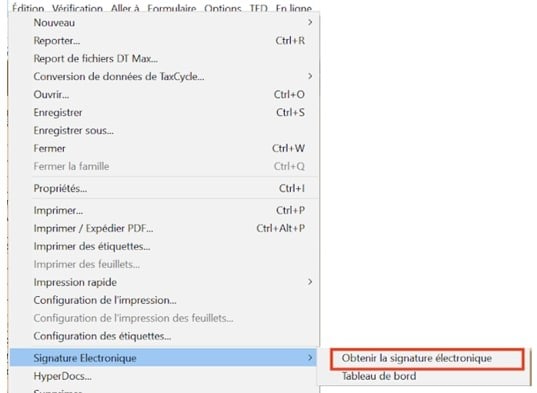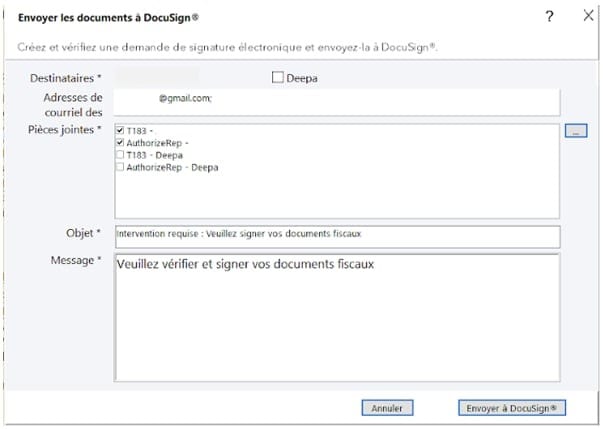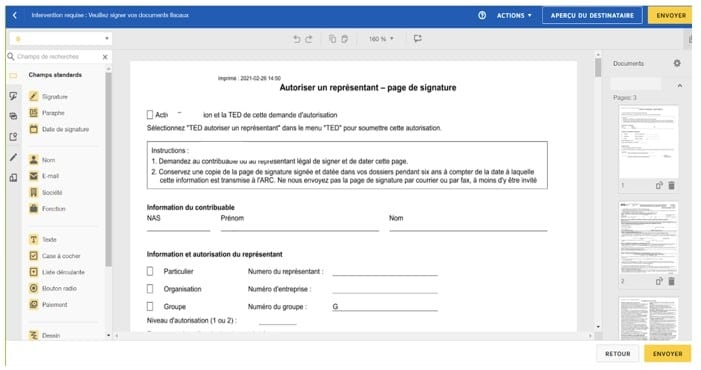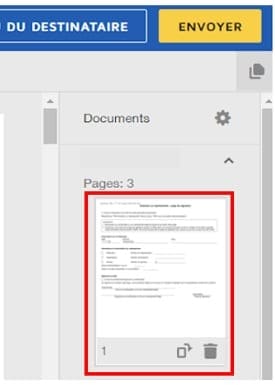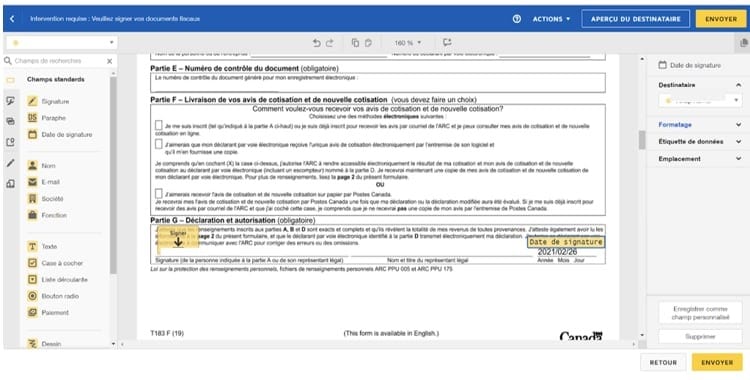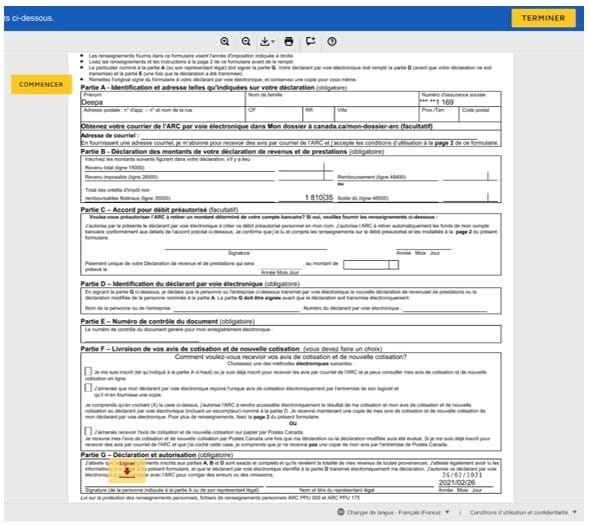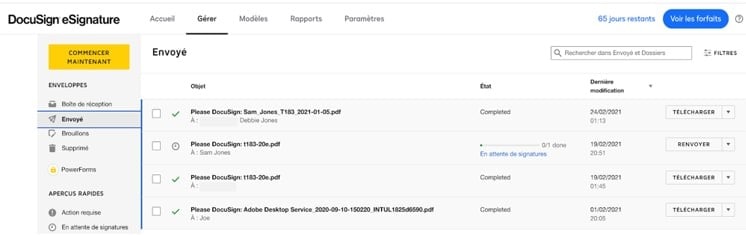Faire vos premiers pas avec Adobe Sign et DocuSign
by Intuit• Dernière mise à jour : 16 janvier 2023
La signature électronique est une nouvelle façon de demander aux clients de signer et de saisir d’autres données sur les formulaires et les documents dans ProFile. Une fois les demandes envoyées aux clients, les utilisateurs de ProFile peuvent savoir quelles demandes ont été remplies et quelles demandes sont toujours en attente dans un seul et même tableau de bord pratique.
Intuit prend en charge deux logiciels qui vous permettent de demander des signatures et d’autres données directement à partir de ProFile sans avoir à faire le suivi des courriels ou des fichiers individuels : Adobe Sign et DocuSign. Ces deux logiciels proviennent de partenaires tiers d’Intuit. Des frais distincts peuvent s’appliquer et une licence ProFile payée est nécessaire pour accéder à Adobe Sign et DocuSign.
Voyons comment configurer et utiliser Adobe Sign et DocuSign.
Foire aux questions
Quels modules sont pris en charge?
Vous pouvez utiliser la fonction de signature électronique pour obtenir une signature sur n’importe quel formulaire des modules T1, T2, T3 et FX.
Quelles années sont prises en charge?
Vous pouvez utiliser la fonction de signature électronique DocuSign pour n’importe quelle année prise en charge par ProFile, à condition d’utiliser une licence pour l’année d’imposition 2020 ou une version plus récente. Vous pouvez utiliser la fonction de signature électronique Adobe Sign pour n’importe quelle année prise en charge par ProFile, à condition d’utiliser une licence pour l’année d’imposition 2021 ou une version plus récente.
Quels sont les formats de fichiers pris en charge?
DocuSign prend en charge seulement les fichiers au format PDF pour le moment.
DocuSign et Adobe Sign fonctionnent-ils pour les licences d’essai et PayezPourUN?
Non. La fonction de signature électronique n’est pas offerte avec la licence d’essai ni avec la licence PayezPourUN.
Puis-je joindre plusieurs documents à une seule demande de renseignements du client?
Oui. Vous pouvez joindre autant de documents et de formulaires que vous le souhaitez à une demande, à condition que le total des documents n’excède pas 25 Mo.
Peut-il y avoir plus d’un destinataire sur une seule demande de renseignements envoyée aux clients?
Seuls les modules T1 et T1/TP1 vous permettent d’envoyer une demande à plusieurs destinataires. Les modules T2, T3 et FX (et les modules équivalents du Québec) vous permettent d’envoyer une demande à un seul destinataire à la fois.
Comment puis-je modifier le modèle de courriel?
Pour l’instant, la fonction vous permet de configurer un seul modèle de courriel. Vous verrez un modèle par défaut la première fois que vous tenterez d’envoyer une demande de signature électronique par courriel à un client. L’objet et le corps du courriel peuvent être modifiés. Vous pouvez les personnaliser selon vos besoins et les enregistrer pour les réutiliser plus tard. Une fois que vous avez personnalisé l’objet et le corps du courriel, vous n’avez qu’à envoyer la demande de signature électronique et le dernier modèle enregistré sera remplacé.
À quelle fréquence les données du tableau de bord sont-elles actualisées?
Le tableau de bord est actualisé chaque fois que vous y accédez. Si vous le laissez ouvert, il ne sera pas actualisé.
Dois-je ouvrir une session dans DocuSign chaque fois que je lance ProFile?
Non. La connexion reste active tant que vous l’utilisez activement (au moins une fois tous les 30 jours) pour envoyer des demandes de signature électronique ou pour vérifier l’état des demandes que vous avez déjà envoyées.
Puis-je obtenir une signature électronique sur un fichier protégé par mot de passe?
Non. DocuSign et Adobe Sign ne prennent pas en charge les signatures électroniques pour les fichiers protégés par mot de passe.
À quoi sert la sélection d’un fournisseur par défaut?
Lorsque vous sélectionnez un fournisseur par défaut, toutes les actions ultérieures relatives à la signature électronique passeront par ce fournisseur. Par exemple, les signatures électroniques seront recueillies automatiquement par l’intermédiaire du fournisseur par défaut et le tableau de bord s’affichera automatiquement avec les éléments terminés ou en attente du fournisseur par défaut.
Est-il possible de passer de DocuSign à Adobe Sign et vice versa?
Oui. Vous devez d’abord décocher le programme actuellement utilisé comme fournisseur par défaut et sélectionner l’autre programme comme fournisseur par défaut. Un fournisseur par défaut doit toujours être sélectionné.
Si j’obtiens un message d’erreur lorsque j’essaie d’envoyer un message à mon client, quelles sont les causes possibles du problème?
- Assurez-vous que le fichier n’est pas protégé par un mot de passe. Les fichiers protégés par mot de passe ne sont pas pris en charge dans DocuSign ni dans Adobe Sign.
- Assurez-vous que la taille de votre document est inférieure à 6 Mo.
- Si vous utilisez Adobe Sign, l’adresse courriel de l’expéditeur doit être différente de celle du destinataire. DocuSign n’impose aucune restriction semblable.
Sur le même sujet