Modifier un modèle par défaut
by Intuit• Dernière mise à jour : 24 mai 2024
Cet article vous guide dans la personnalisation de vos lettres et de vos factures. Les sections comprennent :
- Ce qu’il faut savoir pour modifier des modèles
- Si vous travaillez dans un environnement local
- Si vous travaillez dans un environnement réseau
- Insérer une image dans un modèle
- Personnaliser un modèle
- Reporter des modèles
- Avancé
- Que faire si je veux tout recommencer?
Ce qu’il faut savoir pour modifier des modèles
- Les modèles doivent toujours être RTF fichiers (document texte) créés par WordPad, le logiciel de traitement de texte par défaut de Windows.
- Le contenu doit toujours être copié et collé à partir de Bloc-notes, jamais directement à partir d’un courriel ou d’une application de traitement de texte.
- Les emplacements de codage ne doivent pas être déplacés ou brisés (texte en bleu); Toutefois, vous pouvez modifier tout texte en noir au besoin.
- logos, signatures, etc. peuvent être ajoutés à des modèles; cependant, elles ne devraient pas dépasser 400 Kb. Il s’agit d’une estimation. Les fichiers volumineux peuvent rendre ProFile instable
- Toutes les images doivent être de .bmp ou .XML formats
- Les en-têtes et les pieds de page ne sont pas pris en charge par ProFile.
Si vous travaillez dans un environnement local
1. Sélectionnez le Modèles… sous la case Options dans la barre d’outils supérieure.
2. Le Éditeur de modèles s’affiche.
3. Sélectionnez une année et un module dans le menu d’onglets (p. ex .2018 T1/TP1).
4. Sélectionnez chaque modèle à modifier.
5. Sélectionnez le bouton Modifier le modèle bouton.
6.Modifiez le modèle au besoin.
7. Sélectionnez le Enregistrer dans la barre d’outils du menu. La fenêtre Enregistrer sous s’affiche.
8. Accédez à l’emplacement pour enregistrer le modèle révisé et enregistrez-le sous un nom de fichier approprié.
9. Sélectionnez le Enregistrer bouton Le modèle modifié est enregistré.
Note : Cliquez sur le bouton Utiliser un modèle implicite pour revenir au modèle par défaut.
Si vous travaillez dans un environnement réseau
Si vous travaillez dans un environnement réseau :
- Utilisez le bouton Parcourir dans la case Répertoire de modèles de base pour sélectionner un emplacement pour stocker le modèle personnalisé.
- Utilisez le bouton Parcourir dans la case Chemin de fichier pour sélectionner un modèle personnalisé.
Note :Le Utiliser un modèle implicite doit être décochée.
Insérer une image dans un modèle
1. Ouvrez le modèle.
2. Sélectionnez le Graphique à partir de la page Insérer menu :
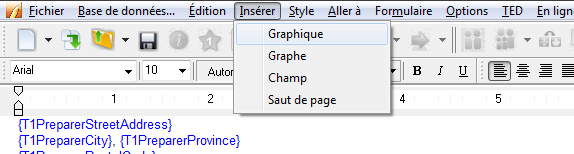
3. Sélectionnez l’emplacement et l’image à insérer.
Note : Toutes les images insérées doivent être. bmp ou .wmf formats.
4. Sélectionnez le Ouvrir bouton. L’image s’insère dans le modèle.
5. Sélectionnez le bouton Enregistrer dans la barre d’outils.
Personnaliser un modèle
Si vous voulez ajouter ou modifier le contenu d’un modèle pour un seul client, la personnalisation vous permet de changer le contenu de la lettre sans modifier le codage. Ces changements s’appliquent seulement au modèle pour l’année courante et au fichier du client.
Pour personnaliser votre déclaration, allez au formulaire avec un modèle, comme la lettre au client. Cliquez avec le bouton droit et sélectionnez Personnaliser. Vous pouvez maintenant apporter des modifications directement dans la lettre ou dans le formulaire.
Note :Si des changements sont apportés au codage par Modifier le modèle, ces changements n'apparaîtront pas dans un modèle personnalisé modifié. Confirmer que Personnalisé n’est pas sélectionnée si aucun changement n’est apporté après la modification d’un modèle.
Reporter des modèles
Il est possible d’utiliser un modèle de l’année précédente, mais cela peut causer des problèmes. Cela signifie que certains champs existent dans certaines années et qu’ils n’existent pas dans d’autres. Cela se produit le plus souvent lorsqu’une modification à l’impôt signifie qu’une ligne d’impôt ou un crédit est éliminé par l’ARC. Si le modèle contient un code de champ non valide, il ne se comportera pas comme prévu et vous pourriez voir des codes de champ non valides dans le texte de votre formulaire. Même si vous avez l’impression qu’il est plus facile de reporter les données que de modifier le modèle de l’année en cours, ce n’est pas toujours le cas.
Lorsque vous reportez des modèles, assurez-vous qu’aucun code de champ n’apparaît en rouge lors de la modification du modèle. Cela signifie qu’un code de champ n’est pas valide. Vérifiez la Avancé pour en savoir plus.
Pour reporter :
- Aller à Options, puis sélectionnez Modèles…
- Décocher Utiliser un modèle implicite.
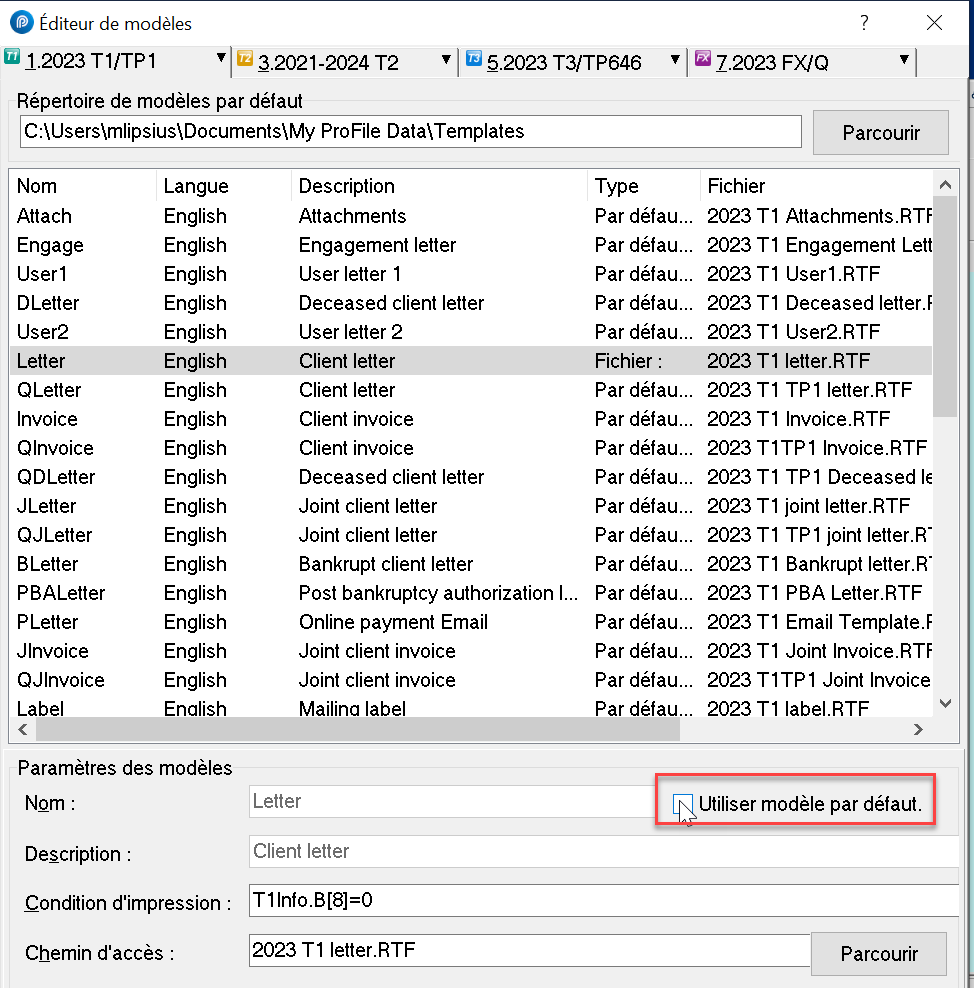
- Sélectionner Parcourir et cliquez sur le chemin d’accès où se trouve votre modèle de l’année précédente. Sélectionner Ouvrir.
Avancé
Cette section traite du code de traitement dans l’éditeur de modèles. Certains clients de ProFile pourraient vouloir consulter leur équipe technique avant d’utiliser l’éditeur de modèles eux-mêmes.
Codes de champs
Cliquez avec le bouton droit sur un champ de n’importe quel formulaire, sélectionnez Copier le code de champ. Vous pouvez l'utiliser pour créer une fonction dans l'éditeur de modèles.
Note : Ces modules de code s’affichent en bleu lorsqu’ils sont valides et en rouge lorsqu’ils sont invalides.
Fonctions
Vous pouvez utiliser les fonctions pour afficher du texte de certaines conditions. Dans l’exemple suivant, la lettre se lit comme suit :C’est le succès de l’anniversaire! si la date de naissance indiquée sur le formulaire Info est la même que la date d’aujourd’hui, et autrement ,Bonjour,
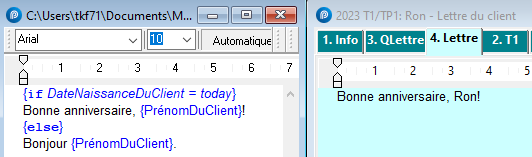
Les fonctions se composent de quatre parties principales. Le si ,l ’autrement ou de leurs textes respectifs.
- Le si est inscrit entre parenthèses ({ et }). Oui, c’est ainsi que s’appellent ces « toutes petites entreprises! » Il compare les valeurs et retourne un vrai ou faux réponse.
- Texte sous la si s’affiche si l’état est vrai.
- le autrement est également entre parenthèses.
- Texte sous l’énoncé autrement, qui s’affiche si l’état est rempli faux.
Utilisateurs
Les associés sont les symboles utilisés pour comparer les valeurs dans une déclaration si.
- < > pour « n’est pas égal à »
- > pour « est plus grand que »
- > = pour « est plus grand ou égal à »
- < = pour « est plus petit ou égal à »
- < pour « est plus petit que »
- = pour « est égal à »
Que faire si je veux tout recommencer?
Vous pouvez partir de zéro en allant à Options, puis Modèles… Sélectionnez le modèle et revérifiez .Utiliser un modèle implicite, puis sélectionnez Fermer. Rouvrez le formulaire dans une déclaration et ce sera la version par défaut. Vous pouvez y apporter des modifications au besoin.