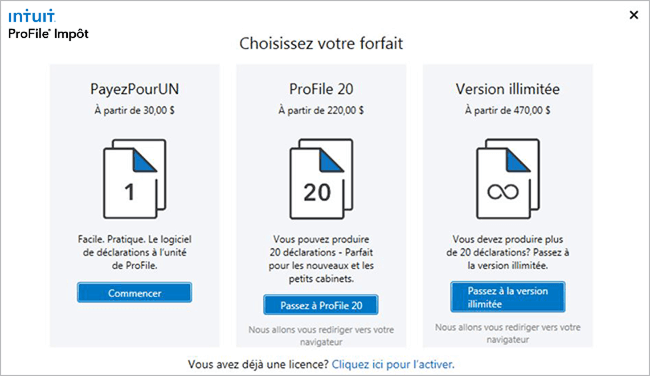Remarque: Une connexion Internet est requise pour télécharger, installer et activer ProFile. En outre, vous devez avoir les droits d’un administrateur pour l’ordinateur sur lequel vous comptez installer ProFile.
Instructions destinées aux nouveaux utilisateurs
Étape 1 : Télécharger ProFile (nom et taille du fichier : « gpsetup.exe », environ 2 073 Mo)
Votre navigateur Web pourrait vous demander de confirmer s’il peut procéder au téléchargement; cliquez sur Oui ou sur OK si la question vous est posée. Si le système vous demande de sélectionner un emplacement pour stocker les fichiers d’installation, nous vous recommandons de choisir le Bureau ou le répertoire Téléchargements ou un autre dossier facile à trouver.
Étape 2 : Installer ProFile
Trouvez le fichier d’installation « gpsetup.exe » qui a été enregistré dans le dossier de téléchargements.
Repérez le fichier gpsetup.exe. Cliquez deux fois sur le fichier pour lancer l’installation. Si vous utilisez Windows, cliquez à droite sur le fichier et sélectionnez l’option Exécuter en tant qu’administrateur.
Lorsque le système vous invite à procéder à l’installation de ProFile, suivez les boîtes de dialogue.
Étape 3 : Activer ProFile
Double-cliquez sur l’icône ProFile installé sur votre ordinateur :

ProFile Lorsque le logiciel s’ouvre, on vous demande vos codes de produit. Vous trouverez le code du produit et le numéro de licence sur votre reçu d’achat. Entrez le « code du produit » et le « numéro de licence ».
Cliquez sur Ajouter une autre licence pour ajouter des licences, au besoin. Si vous avez acheté des licences additionnelles pour un module, saisissez le code du produit et le numéro de licence seulement une fois par ordinateur additionnel.
Cliquez sur le bouton J’ai terminé une fois que le code de tous les produits aura été entré. L’activation peut prendre quelques minutes. ProFile affiche un message demandant à Internet de déterminer si vous utilisez la version la plus récente du logiciel. Vous pouvez omettre ou repousser cette vérification, ou encore cliquer sur le bouton OK pour procéder immédiatement à la vérification.
C’est tout! Vous avez installé ProFile avec succès!
Besoin d’ aide?
Vous pouvez consulter notre article d’aide décrivant le processus de téléchargement, d’installation et d’activation. Cet article fournit des renseignements plus détaillés et des conseils de dépannage qui peuvent vous servir en cas de problème.
Instructions destinées aux clients existants
Remarque : Une connexion Internet est requise pour mettre à jour ProFile.
Étape 1 : Mettre à jour ProFile vers la version la plus récente.
Ouvrez ProFile.
La fenêtre d’activation s’affichera; veuillez la fermer.
La fenêtre Démarrage rapide s’ouvrira; veuillez la fermer.
Cliquez sur le menu En ligne dans la barre d’outils, puis sur l’option Vérifier pour des mises à jour...
ProFile vérifie s’il y a des mises à jour et, le cas échéant, vous propose de les installer.
Sélectionnez OK pour mettre votre version à jour, s’il y a lieu. Cela vous permettra d’utiliser la toute dernière version de ProFile.
Étape 2 : Ajouter de nouvelles licences
Sélectionnez l’option Gérer les licences à partir du menu Aide dans la barre d’outils.
Une liste de modules s’affiche.
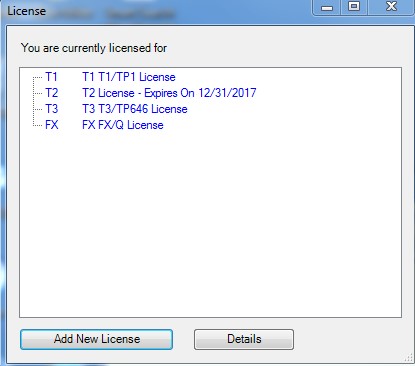
Cliquez sur le bouton Ajouter nouvelle licence.
Entrez votre nouveau code du produit et votre numéro de licence. Vous trouverez le code du produit et le numéro de licence sur votre reçu d’achat.
Cliquez sur le bouton Activer. Les modules que vous avez achetés sont activés.
Remarque : Si vous avez acheté des licences additionnelles pour un module, entrez le code du produit et le numéro de licence seulement une fois par ordinateur additionnel.
Et voilà, vous avez activé ProFile!
Besoin d’aide?
Vous pouvez consulter notre article d’aide décrivant le processus de téléchargement, d’installation et d’activation. Cet article fournit des renseignements plus détaillés et des conseils de dépannage qui peuvent vous servir en cas de problème.
Je veux réinstaller ProFile
Instructions relatives à PayezPourUN
Remarque: Pour acheter et utiliser une licence PayezPourUN, vous devez avoir une connexion Internet.
Instructions destinées aux nouveaux utilisateurs
Remarque: Une connexion Internet est requise pour télécharger, installer et activer ProFile. En outre, vous devez avoir les droits d’un administrateur pour l’ordinateur sur lequel vous comptez installer ProFile.
Étape 1 : Télécharger ProFile (nom et taille du fichier : « gpsetup.exe », environ 2 073 Mo)
Votre navigateur Web pourrait vous demander de confirmer s’il peut procéder au téléchargement; cliquez sur Oui ou sur OK si la question vous est posée. Si le système vous demande de sélectionner un emplacement pour stocker les fichiers d’installation, nous vous recommandons de choisir le Bureau ou le répertoire Téléchargements ou un autre dossier facile à trouver.
Étape 2 : Installer ProFile
Trouvez le fichier d’installation « gpsetup.exe » qui a été enregistré dans le dossier de téléchargements.
Repérez le fichier gpsetup.exe. Cliquez deux fois sur le fichier pour lancer l’installation. Si vous utilisez Windows, cliquez à droite sur le fichier et sélectionnez l’option Exécuter en tant qu’administrateur.
Lorsque le système vous invite à procéder à l’installation de ProFile, suivez les boîtes de dialogue.
Étape 3 : Activer ProFile
Double-cliquez sur l’icône ProFile installé sur votre ordinateur :

ProFile Lorsque le logiciel s’ouvre, on vous demande vos codes de produit. Vous trouverez le code du produit et le numéro de licence sur votre reçu d’achat. Entrez le « code du produit » et le « numéro de licence ».
Cliquez sur Ajouter une autre licence pour ajouter des licences, au besoin. Si vous avez acheté des licences additionnelles pour un module, saisissez le code du produit et le numéro de licence seulement une fois par ordinateur additionnel.
Cliquez sur le bouton J’ai terminé une fois que le code de tous les produits aura été entré. L’activation peut prendre quelques minutes. ProFile affiche un message demandant à Internet de déterminer si vous utilisez la version la plus récente du logiciel. Vous pouvez omettre ou repousser cette vérification, ou encore cliquer sur le bouton OK pour procéder immédiatement à la vérification.
C’est tout! Vous avez installé ProFile avec succès!
Besoin d’ aide?
Vous pouvez consulter notre article d’aide décrivant le processus de téléchargement, d’installation et d’activation. Cet article fournit des renseignements plus détaillés et des conseils de dépannage qui peuvent vous servir en cas de problème.
Instructions destinées aux clients existants
Remarque : Une connexion Internet est requise pour mettre à jour ProFile.
Étape 1 : Mettre à jour ProFile vers la version la plus récente.
Ouvrez ProFile.
La fenêtre d’activation s’affichera; veuillez la fermer.
La fenêtre Démarrage rapide s’ouvrira; veuillez la fermer.
Cliquez sur le menu En ligne dans la barre d’outils, puis sur l’option Vérifier pour des mises à jour...
ProFile vérifie s’il y a des mises à jour et, le cas échéant, vous propose de les installer.
Sélectionnez OK pour mettre votre version à jour, s’il y a lieu. Cela vous permettra d’utiliser la toute dernière version de ProFile.
Étape 2 : Ajouter de nouvelles licences
Sélectionnez l’option Gérer les licences à partir du menu Aide dans la barre d’outils.
Une liste de modules s’affiche.
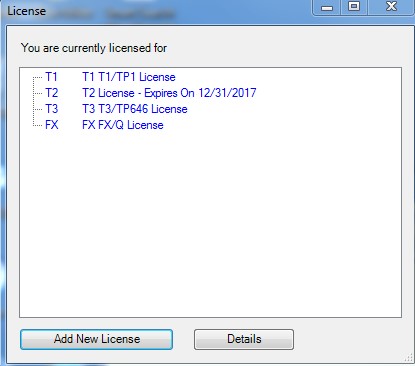
Cliquez sur le bouton Ajouter nouvelle licence.
Entrez votre nouveau code du produit et votre numéro de licence. Vous trouverez le code du produit et le numéro de licence sur votre reçu d’achat.
Cliquez sur le bouton Activer. Les modules que vous avez achetés sont activés.
Remarque : Si vous avez acheté des licences additionnelles pour un module, entrez le code du produit et le numéro de licence seulement une fois par ordinateur additionnel.
Et voilà, vous avez activé ProFile!
Besoin d’aide?
Vous pouvez consulter notre article d’aide décrivant le processus de téléchargement, d’installation et d’activation. Cet article fournit des renseignements plus détaillés et des conseils de dépannage qui peuvent vous servir en cas de problème.
Je veux réinstaller ProFile
Instructions relatives à PayezPourUN
Remarque: Pour acheter et utiliser une licence PayezPourUN, vous devez avoir une connexion Internet.

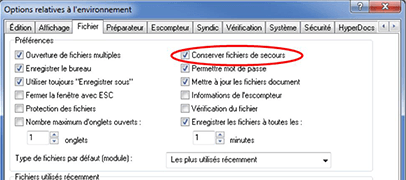
 dans la barre d’outils de ProFile ou sélectionnez l’option Mettre à niveau PayezPourUN... dans le menu Fichier de la barre d’outils du haut.
dans la barre d’outils de ProFile ou sélectionnez l’option Mettre à niveau PayezPourUN... dans le menu Fichier de la barre d’outils du haut.