Perfectionnez vos compétences grâce à ces conseils et astuces
Continuez d’apprendre avec ProFile
Consultez nos vidéos de formation complète, nos ressources et notre page d’introduction

Vidéos de formation et webinaires enregistrés
Conseils et astuces
Les options relatives à l’environnement dans ProFile vous permettent de configurer les fonctions de modification générales, d’affichage, de gestion des dossiers, de bureau, de système et de vérification. Pour accéder rapidement aux options relatives à l’environnement, cliquez simplement avec le bouton droit n’importe où dans la déclaration et sélectionnez Environnement.
Pour une lecture facile, utilisez la fonction Affichage plein écran de ProFile (allez à Options relatives à l’environnement dans le menu Options et sélectionnez Affichage) pour ajuster automatiquement les formulaires à la largeur des écrans haute résolution. Résultat : les formulaires s’affichent avec des caractères plus gros qui facilitent la lecture! Pour alterner encore plus facilement entre les deux options d’affichage, cliquez sur l’icône de la loupe sur la barre d’outils.
Saviez-vous que vous pouvez calculer le temps que vous passez sur une déclaration dans ProFile? Sélectionnez l’option Utiliser la minuterie (allez à Environnement dans le menu Options et sélectionnez l’onglet Édition) pour voir au bas de l’écran le temps écoulé dans une déclaration ouverte.
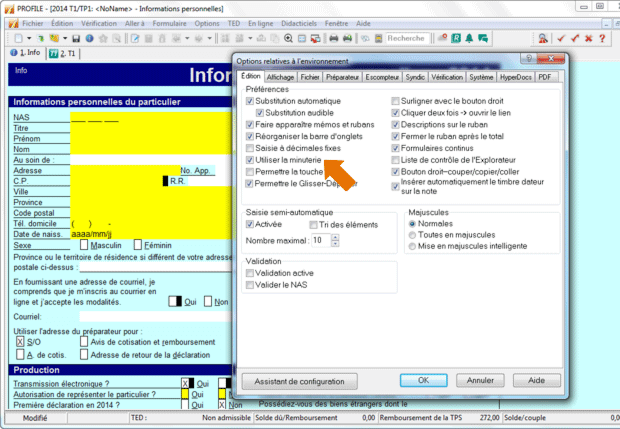
Comparez facilement la déclaration de l’année précédente d’un client avec celle de l’année actuelle. Ouvrez simplement les déclarations de l’année précédente et celle de l’année actuelle et choisissez de les visionner en mosaïque (allez au menu Fenêtre et cliquez sur Aligner horizontalement). Ouvrez et comparez les mêmes formulaires de différentes années en même temps.
Utilisez les fonctionnalités de gestion des options pour configurer les paramètres pour plusieurs utilisateurs. Vous pouvez enregistrer des options et paramètres ProFile spécifiques dans les groupes d’options. Pour créer un groupe d’options :
- Allez au menu Options et sélectionnez Gestion des options.
- Sélectionnez l’une des quatre options en haut de la fenêtre pour déterminer la façon dont ProFile enregistrera et chargera les paramètres.
- Dans la section Répertoire Groupe d’options, naviguez jusqu’à l’emplacement où vous voulez stocker le groupe d’options.
- Dans la section Groupe d’options, cliquez sur Nouveau et entrez un nom pour le groupe.
- Cliquez sur OK pour enregistrer les options et les paramètres courants dans le groupe d’options indiqué.
Pour charger le groupe d’options, il suffit d’ouvrir la fenêtre Gestion des options de ProFile et de sélectionner le groupe d’options que vous voulez charger.
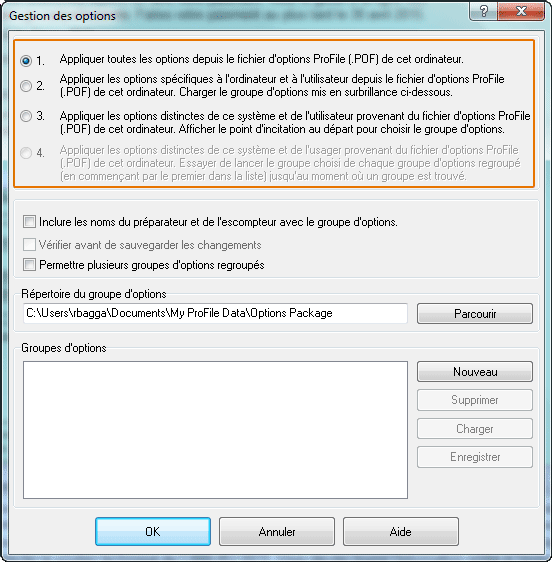
Personnalisez la fonction de vérification de ProFile pour créer votre propre processus de révision! Le Vérificateur affiche des messages diagnostiques (vérification) qui vous aident à réduire le nombre d’erreurs et d’oublis dans les fichiers de vos clients, pendant que vous travaillez. Vous pouvez contrôler les types de messages de vérification qui s’affichent, sélectionner les messages de vérification qui déclenchent la production préventive, et plus encore.
Pour personnaliser la fonction Vérification, dans les options relatives à l’environnement (allez au menu Options et sélectionnez Environnement), cliquez sur Vérification et sélectionnez les options qui vous permettront de résoudre les problèmes avant de soumettre les déclarations.
L’Explorateur Client ou la base de données Classique vous permettent de gérer les déclarations de vos clients de la manière qui vous convient le mieux. L’Explorateur Client organise les déclarations par client, de sorte que vous pouvez voir tout le travail que vous effectuez pour un seul client, dans tous les modules. La base de données Classique trie les déclarations et les fichiers par module et par année.
Vous ne pouvez utiliser qu’une solution de gestion à la fois. Pour en choisir une, allez au menu Options, cliquez sur Base de données, puis faites un choix. Nous vous recommandons d’utiliser la base de données Explorateur Client pour un système de gestion de fichiers axé davantage sur le client!
C’est une bonne idée de mettre sur pied un plan de sauvegarde de vos documents. Si vous n’effectuez pas déjà la sauvegarde de vos documents, vous devriez commencer dès aujourd’hui.
Sauvegarde externe
Il est extrêmement important de sauvegarder vos fichiers d’impôt et d’autres documents importants à un emplacement externe. Plusieurs situations peuvent se produire pour causer la perte de fichiers; un virus peut infecter votre ordinateur, vous pouvez supprimer un fichier par mégarde ou votre disque dur peut faillir. Vous pouvez effectuer une sauvegarde de plusieurs manières; vous pouvez utiliser un disque dur externe, des CD, un système de stockage en ligne, et plus encore. Ce simple geste pourrait vous sauver la vie dans l’avenir!
Indiquer à ProFile de sauvegarder automatiquement les fichiers
Vous pouvez indiquer à ProFile de sauvegarder automatiquement vos fichiers au fur et à mesure. Cela ne prend qu’une minute et vous n’avez besoin de le faire qu’une fois.
Pour conserver une copie de sauvegarde de l’avant-dernière version de chaque fichier que vous enregistrez: allez au menu Options et sélectionnez Environnement, puis cliquez sur l’onglet Fichier. Assurez-vous que la case Conserver fichiers de secours est cochée.
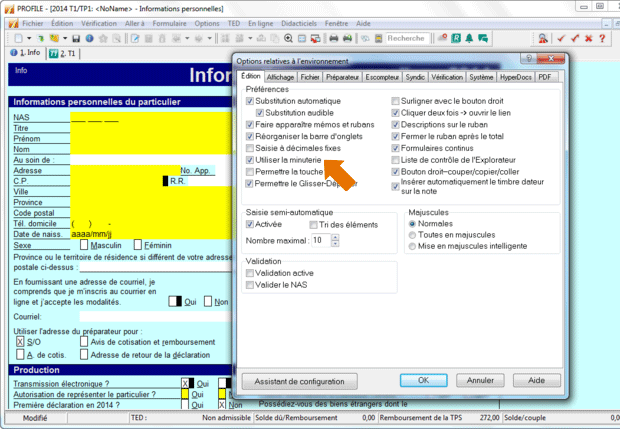
Si vous devez restaurer ultérieurement le fichier, allez au menu Fichier et cliquez sur Ouvrir. Dans la liste Type de fichiers, sélectionnez Sauvegarde ProFile 20XX (module, p. ex., T1/TP1, T2/CO-17, etc.), puis sélectionnez la déclaration que vous voulez restaurer.
Pour enregistrer automatiquement une copie de tous les fichiers pendant que vous travaillez : allez au menu Options et sélectionnez Environnement, puis cliquez sur l’onglet Fichier. Assurez-vous que la case Enregistrer les fichiers à toutes les est cochée, puis précisez le nombre de minutes entre les sauvegardes. Cette fonctionnalité est très utile si votre ordinateur subit une panne d’alimentation. Lorsque vous retournerez à ProFile, la déclaration que vous étiez en train de préparer s’ouvre automatiquement telle qu’elle était au moment de la dernière sauvegarde.
Utilisez-vous la TED pour la première fois ou y a-t-il de nouveaux membres dans votre personnel? Consultez les guides suivants : « Utiliser ProFile pour soumettre des déclarations T1/TP1 par la TED » et « Utiliser ProFile pour la transmission par Internet des déclarations des sociétés ». Nous vous guiderons pendant votre inscription à la TED et pendant la soumission de déclarations par la TED dans ProFile.
Nous vous rappelons qu’à partir de 2013, les préparateurs d’impôt qui produisent plus de 10 déclarations devront les soumettre électroniquement. Pour en savoir plus, allez à la page Production par voie électronique obligatoire pour les préparateurs de déclarations de revenus.
Au lieu de défiler dans un long formulaire pour atteindre une section en particulier, cliquez avec le bouton droit dans le formulaire pour voir la liste de toutes ses sections. Sélectionnez ensuite celle que vous voulez voir.
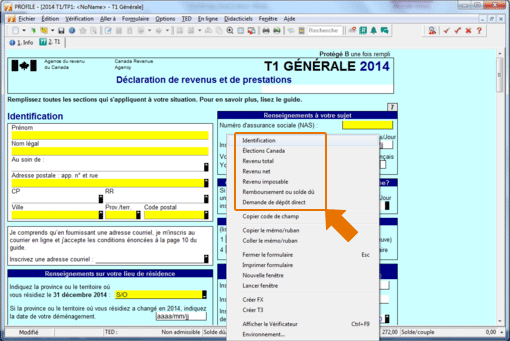
Utilisez le champ Rechercher dans la barre d’outils, ou servez-vous de l’Explorateur de formulaire (appuyez sur F4) pour trouver rapidement un formulaire particulier. Entrez simplement le nom ou le numéro du formulaire dans le champ de recherche et sélectionnez-le dans la liste qui s’affiche.
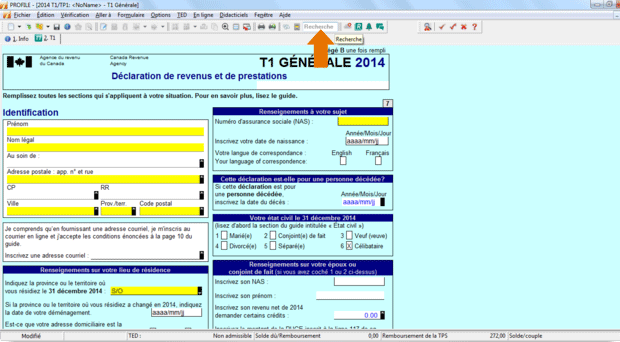
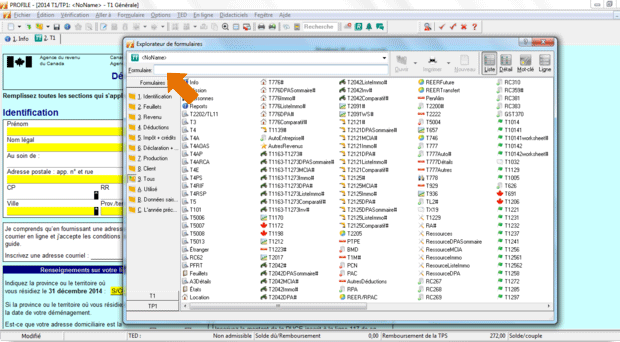
Avez-vous précisé la province dans la feuille de travail Infos? Dans les modules T1/TP1 et T3 (et dans une moindre mesure, dans les modules T2/CO-17 et FX), ProFile affiche les formulaires de façon intelligente. ProFile ne montre que les formulaires provinciaux pertinents à votre province. Si vous n’avez pas encore précisé de province, vous ne verrez pas ces formulaires.
Dans l’Explorateur de formulaires (appuyez sur F4), passez en mode Détail ou Clé. Ensuite, triez la liste par Étape. Ce tri organise les formulaires dans l’ordre dans lequel vous devriez les remplir. ProFile importe les renseignements des formulaires précédents dans les formulaires que vous devrez remplir plus tard.
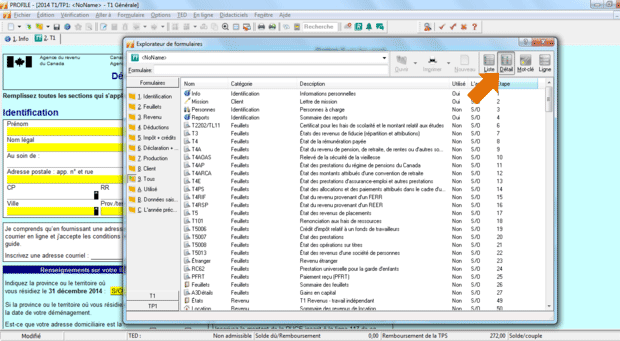
Il est facile de surveiller les montants importants au fur et à mesure que ProFile les recalcule. Pour surveiller un champ, sélectionnez-le et cliquez sur le plus (+) dans le coin inférieur droit de la fenêtre. À mesure que vous apportez des changements dans une déclaration, surveillez le bas de l’écran pour voir l’effet qu’auront ces changements sur le montant indiqué.
Remarque: la fonction Moniteur est spécifique à chaque module et année.

Pour cesser de surveiller un champ, cliquez avec le bouton droit sur le champ en question au bas de la fenêtre, puis sélectionnez Supprimer le moniteur.
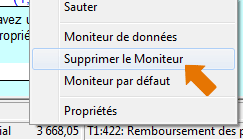
Vous devez créer une copie d’un formulaire que vous venez de remplir? Pour gagner du temps, servez-vous de la fonction Copier/Coller le formulaire à partir du menu Édition. Par exemple, si vous remplissez des déclarations d’affaires ou de location pour des associés qui ne sont pas des conjoints dans le module T1/TP1 de ProFile, vous n’avez pas à entrer les mêmes renseignements de nouveau dans les deux fichiers.
Vous pouvez simplement :
- Ouvrir le formulaire rempli dans la fenêtre actuelle et sélectionner Copier le formulaire.
- Ouvrir un exemplaire vierge du même formulaire dans la déclaration dans laquelle vous souhaitez copier les renseignements et sélectionner Coller le formulaire.
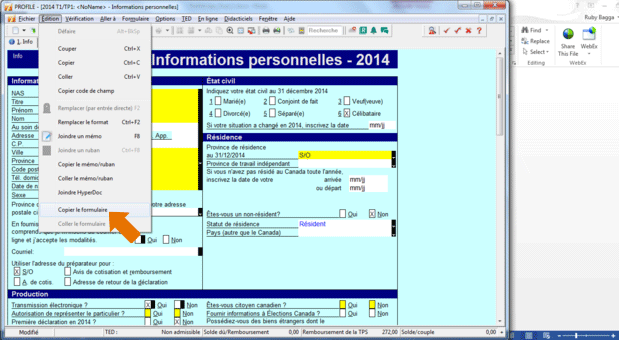
ProFile surligne les montants et les champs selon leur état. Voici ce que les couleurs signifient :
Pour les nombres :
- Bleu: Montant que ProFile calcule ou importe d’un autre formulaire. Vous pouvez modifier le montant, mais, dans la plupart des cas, ce n’est pas recommandé de le faire.
- Rouge: Un montant calculé que vous avez modifié.
- Vert: Un montant calculé que vous ne pouvez pas modifier.
- Violet: Des renseignements qui ont été importés ou reportés d’une déclaration d’une année précédente.
Pour l’arrière-plan du champ :
- Jaune: Il y a une erreur de vérification ou un avertissement pour le montant.
- Vert: Une note ou une remarque est associée à ce champ. Cliquez sur le champ pour la voir.
- Orange: Il s’agit d’un message de variance.
- Rouge: Un nombre si erroné que ProFile ne peut même pas stocker l’information correctement, comme une date non valide.
Pour certains champs, ProFile limite le format des renseignements que vous pouvez entrer, comme les codes postaux. Vous pouvez substituer le format de ces champs et entrer des valeurs qui ne correspondent pas au format de ProFile, comme entrer un code zip des États-Unis dans le champ d’un code postal. Pour substituer le format d’un champ, cliquez avec le bouton droit sur le champ et sélectionnez Remplacer le format (CTRL + F2).
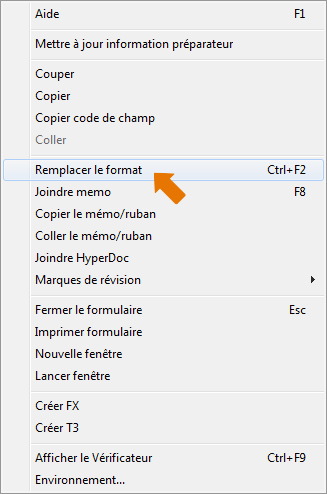
Pour les déclarations jumelées, ProFile optimise les crédits et les montants entre les déclarations des deux conjoints. Grâce à l’option « liaison des renseignements familiaux », ProFile optimise aussi les crédits entre les déclarations pour toute une famille (mais non dans la même mesure qu’une déclaration jumelée). Vous n’avez qu’à suivre les étapes suivantes :
- Ouvrez simultanément la déclaration de la personne à charge et celle du contribuable s’en occupant.
- Assurez-vous qu’au moins l’un des renseignements ci-dessous correspond aux données inscrites dans la feuille de travail Personne à charge (dans la déclaration du contribuable), et la feuille de travail Infos (dans la déclaration de la personne à charge) :
- le NAS de la personne à charge;
- le nom et la date de naissance de la personne à charge.
Lorsque les deux déclarations sont ouvertes, si la personne à charge possède des crédits dont elle ne se sert pas pour réduire son revenu imposable, ProFile transfère automatiquement les montants admissibles dans la déclaration du contribuable ou du conjoint s’occupant d’elle.
Utilisez la fonction d’importation des données pour gagner du temps et importer les données du client à partir de l’ARC. En quelques étapes simples, vous pouvez accéder de façon sécuritaire aux renseignements pertinents et les télécharger à partir du site Web Représenter un client de l’ARC dans plusieurs déclarations T1/TP1. ProFile transfère automatiquement les données importées aux champs appropriés de vos déclarations.
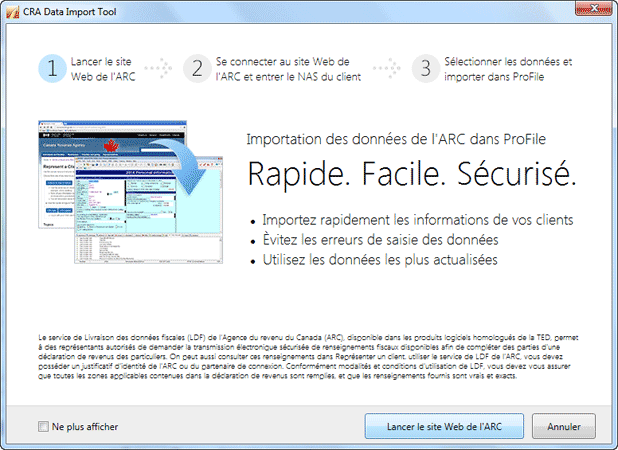
Pour utiliser cette fonction, vous aurez besoin de vos justificatifs d’identité de l’ARC et de l’autorisation du client. Vous pouvez importer des données pour :
- Une seule déclaration T1/TP1
- Dans le menu Aller à sélectionnez Explorateur Client. À partir d’ici, vous pouvez sélectionner jusqu’à 10 clients pour lesquels vous voulez importer des données. Sous Actions dans l'Explorateur Client, sélectionnez Importation de l’ARC et suivez les mêmes étapes que l’importation des données dans une déclaration T1/TP1 unique.
-ou-
- Plusieurs déclarations T1/TP1
- Dans le menu Aller à sélectionnez Explorateur Client. À partir d’ici, vous pouvez sélectionner jusqu’à 10 clients pour lesquels vous voulez importer des données. Sous Actions dans l'Explorateur Client, sélectionnez Importation de l’ARC et suivez les mêmes étapes que l’importation des données dans une déclaration T1/TP1 unique.
Lorsque vous aurez terminé, vous pouvez réviser les données importées sur l’onglet Importer des données tab (allez au menu Vérification et sélectionnez Afficher le vérificateur). C’est si simple!
Dans le module T2, utiliser la fonction Copie-Collage intuitif pour remplir les feuilles de travail SLADétails pour les sociétés du même groupe de sociétés associées (SLA). Pour les grands groupes, il s’agit d’un excellent économiseur de temps!
Remplissez d’abord la feuille de travail pour l’un des sociétés du groupe. Allez au menu Édition et sélectionnez Copie intuitive. Ensuite, ouvrez une feuille de travail SLADétails vierge dans une autre déclaration de revenus pour une société associée, allez au menu Édition et cliquez sur Collage intuitif.
Au lieu de créer un nouveau mémo ou ruban avec les mêmes renseignements, vous pouvez copier des mémos et des rubans d’un champ vers un autre. Trouvez d’abord le champ avec un mémo ou un ruban que vous voulez copier (la couleur à l’arrière-plan du champ sera verte). Cliquez avec le bouton droit dans le champ et choisissez Copier le mémo/ruban. Ensuite, cliquez avec le bouton droit dans le champ de destination et sélectionnez Coller le mémo/ruban.
Remarque: lors de la copie du champ source, toute marque de révision ne sera pas copiée dans le champ de destination.
Vous pouvez maintenant clavarder en direct avec des représentants du soutien technique de ProFile à partir de ProFile! Faites-le pour obtenir des réponses à vos questions lors de la production d’une déclaration. Il suffit d’aller au menu Aide et de sélectionner Clavardage en direct. Vous pouvez également cliquer sur le bouton Clavardage en direct (![]() ) dans la barre d’outils.
) dans la barre d’outils.

Utiliser plus d’un moniteur
Travailler plus rapidement grâce aux raccourcis clavier
Utiliser les codes d’erreur pour résoudre des problèmes relatifs à la TED
Demeurer au fait des nouveautés et des changements de ProFile
Si vous avez plus d’un moniteur, la fonction Multimoniteur vous permet de produire plusieurs déclarations côte-à-côte, et chaque déclaration s’affiche dans son propre moniteur.
Ouvrez d’abord tous les fichiers ou toutes les déclarations que vous voulez travailler avec. Ensuite, suivez une de ces étapes
1) Si vous travaillez sur plusieurs déclarations
- Allez au menu Fenêtre et cliquez sur Lancer la fenêtre active.
- Cliquez avec le bouton droit sur une des déclarations et sélectionnez Lancer la fenêtre ou cliquez sur l’icône Lancer la fenêtre dans la barre d’outils.
Le fichier courant s’ouvrira dans une fenêtre distincte sur le deuxième moniteur.

2) Si vous travaillez sur plusieurs formulaires dans la même déclaration, assurez-vous que plusieurs fenêtres sont ouvertes dans la déclaration (il suffit de cliquer avec le bouton droit sur le formulaire que vous voulez afficher sur un autre moniteur et de sélectionner Nouvelle fenêtre pour créer plusieurs fenêtres)
- Allez au menu Fenêtre et cliquez sur Lancer la fenêtre active.
- Cliquez avec le bouton droit sur la fenêtre que vous voulez ouvrir et sélectionnez Lancer la fenêtre ou cliquez sur l’icône Lancer la fenêtre dans la barre d’outils.
- Vous pouvez utiliser Fenêtre > Fenêtres lancées pour effectuer le suivi des fenêtres séparées de la fenêtre principale.
Conseil: vous pouvez toujours utiliser cette fonction si vous avez seulement un moniteur. La nouvelle fenêtre s’ouvrira par-dessus la fenêtre courante. Vous pouvez ensuite redimensionner et déplacer les fenêtres pour optimiser votre espace de travail.
Soyez plus efficace grâce aux raccourcis clavier de ProFile. Ce document PDF décrit les raccourcis clavier qui vous aideront à accéder aux endroits voulus et à faire ce que vous voulez faire, et ce, plus rapidement!
Il serait utile d’imprimer cette liste et de la conserver près de votre ordinateur pour vous y référer.
Lors de la transmission électronique, il arrive parfois qu’une déclaration soit rejetée avec une erreur de la TED. Le Vérificateur de ProFile peut vous aider à identifier et à corriger l’erreur. En fait, vous pouvez éviter la plupart des erreurs de la TED en vous assurant que le Vérificateur est actif en tout temps : le Vérificateur signale les erreurs et les omissions instantanément, en plus de fournir des explications détaillées sur comment corriger les problèmes potentiels.
Après que les erreurs sont corrigées dans une déclaration, vous devez indiquer à ProFile que vous êtes prêt à transmettre à nouveau le fichier. Allez au menu Fichier et sélectionnez Propriétés, décochez les cases Erreurs de l’ARC et MRQ – Erreurs et cliquez sur OK. Vous pouvez maintenant soumettre à nouveau votre déclaration.
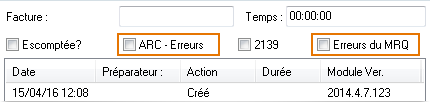
Conseil: Pour obtenir une liste complète de codes d’erreur et les messages correspondants, cliquez ici pour les codes d’erreur pour de l’ARC et cliquez ici pour les codes d’erreurs de Revenu Québec.
Demeurez au fait grâce à des articles clés qui vous offrent des renseignements fiscaux et sur les produits pouvant vous être utiles pendant la saison d’impôt.
- Quoi de neuf – Notes de version sur les fonctions et les formulaires nouveaux et actualisés dans la plus récente version.
- Problèmes connus – Problèmes et bogues dont nous sommes au courant et que nous cherchons à résoudre, ainsi que des solutions de rechange pour vous permettre d’être productifs.
- Corrections apportées – Corrections apportées dans une version récente.
- Service d’informations – Nouvelles informations et avertissements susceptibles de vous intéresser comme de plus longues heures de service pour le soutien ou des avis de l’ARC.
- Pour accéder à ces pages à partir de ProFile, allez au menu En ligne, placez le curseur sur Détails des mises à jour et sélectionnez la page appropriée.
Si vous voulez comparer une déclaration courante à celle d’une année précédente, il suffit de cliquer avec le bouton droit sur n’importe quel endroit dans la déclaration courante et de sélectionner Déclaration de l’année précédente. ProFile ouvre la déclaration de l’année précédente dans la même fenêtre, ce qui facilite la comparaison des deux déclarations.
Remarque: il faut stocker les déclarations précédente et courante dans le même dossier.
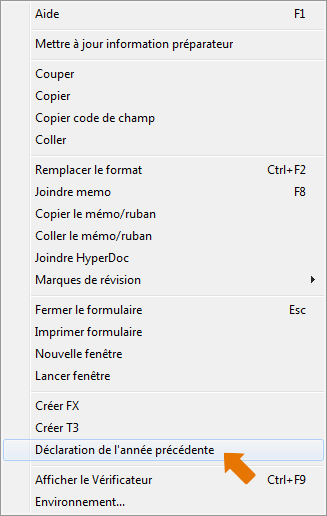
Créer une déclaration FX à partir des déclarations T1/TP1 et T2/CO-17
Joindre et lier des documents aux déclarations à l’aide de HyperDocs.
La fonction HyperDocs vous permet de lier les documents sources et les dossiers de travail d’un client à ses déclarations de revenus, ou bien à un champ spécifique dans une déclaration. Vous pouvez joindre ou lier presque tous les formats de fichiers, soit Excel, Word, PDF, JPEG et TIFF.
Pour joindre des documents à un champ spécifique dans une déclaration :
1. Cliquez avec le bouton droit dans le champ et choisissez Joindre HyperDoc.
2. Recherchez et sélectionnez les documents que vous voulez ajouter.
3. Choisissez Intégrer la copie du fichier ou Lier le fichier.
Pour ajouter des documents à la déclaration de revenus :
1. Dans une déclaration, allez au menu Fichier et sélectionnez HyperDocs.
2. Suivez une de ces étapes :
- Dans la fenêtre HyperDocs, cliquez sur l’icône « Ajouter ». Ensuite, recherchez et sélectionnez les documents que vous voulez ajouter.
- Faites glisser le fichier à partir d’une fenêtre Windows Explorer vers la fenêtre HyperDocs.
3. Choisissez Intégrer la copie du fichier ou Lier le fichier.
Lorsque vous intégrez un document, ProFile ajoute une copie distincte de ce document à la déclaration ProFile. Les modifications apportées à ce document à l’extérieur de ProFile n’auront aucun effet sur la copie dans la déclaration.
Lorsque vous liez un document, ProFile maintien un lien au fichier. Si le fichier est modifié, un rappel visuel s’affiche vous indiquant que le document a été modifié. (Cliquez sur l’icône Synchroniser dans la fenêtre HyperDocs pour supprimer le symbole d’avertissement.) Quand vous liez des documents, assurez-vous de ne pas les déplacer, sinon, ProFile ne pourra pas les trouver.
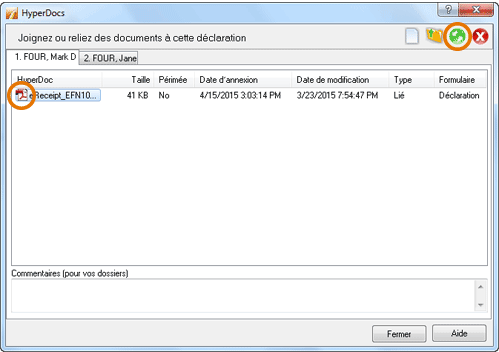
Aide complémentaire
Didacticiels intégrés
Obtenez l’aide dont vous avez besoin, sans devoir quitter ProFile. Vous pouvez accéder aux didacticiels à partir du menu principal de Profile; cliquez sur Formation, et ensuite sur Didacticiels, puis sélectionner le didacticiel que vous voulez consulter.
- T1/TP1: On commence
- T1/TP1: Utilisez l’Explorateur de Formulaires
- T1/TP1: Fonctions de vérification et de révision
- TP1 Québec: Notions de base de la TP-1
- T2/CO-17: On commence
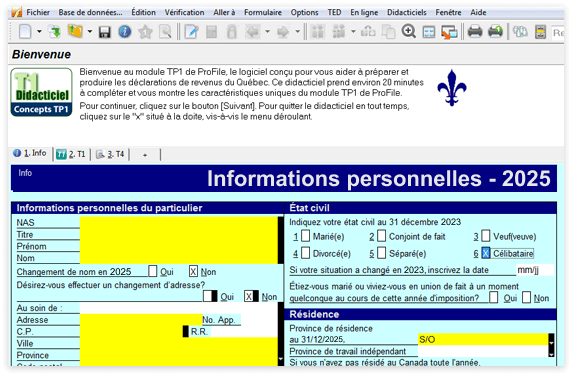
Obtenez le Guide de l’utilisateur
Le Guide de l’utilisateur mis à jour porte sur toutes les fonctions de base de ProFile accessibles au même endroit. C'est un document de référence en format PDF qui aidera vos employés saisonniers à passer rapidement à l'action.
Vous avez d’autres questions?
Communiquez avec nous sans frais au 1 800 452-9970. Le soutien est offert du lundi au vendredi, de 9 h à 18 h, HNE.
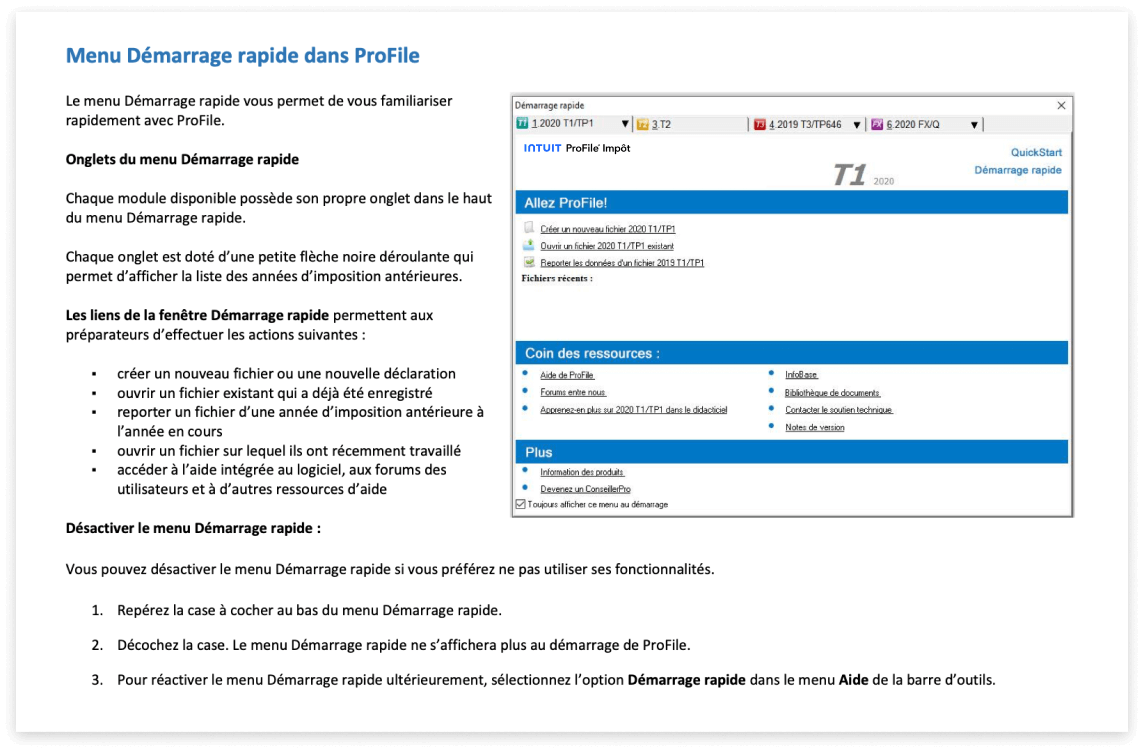
- Les modalités, les conditions, le prix, les fonctions spéciales, les options de service et de soutien peuvent changer sans préavis.
Appeler les ventes : 1 800 943-9834
© 2025 Intuit Inc. Tous droits réservés.
Intuit et QuickBooks sont des marques déposées d’Intuit, Inc. Les modalités, les fonctions, le soutien, les prix et les options de service peuvent être modifiés sans préavis.







