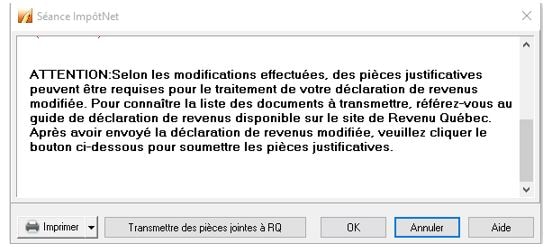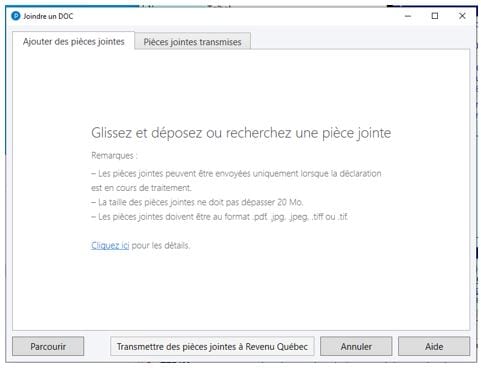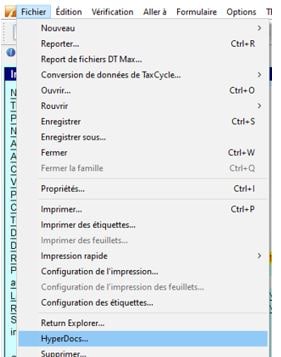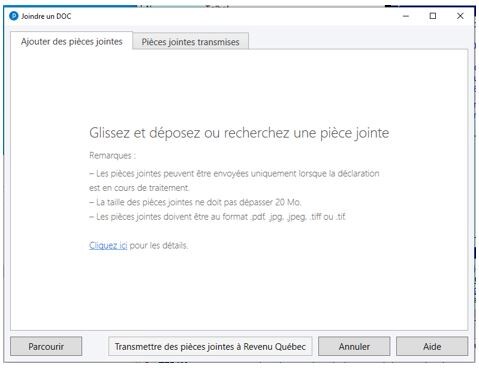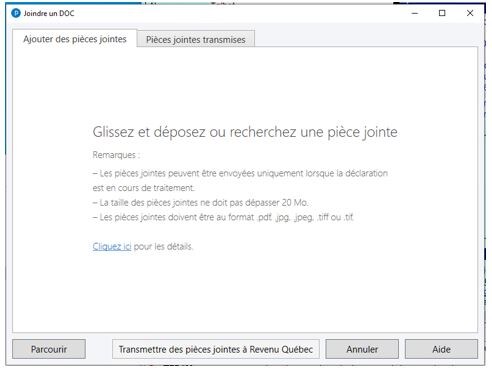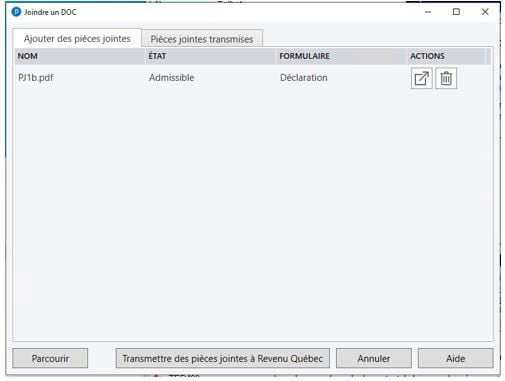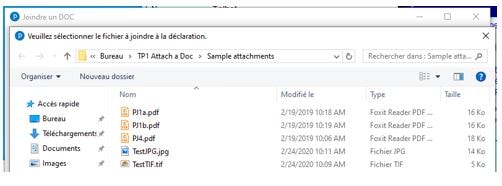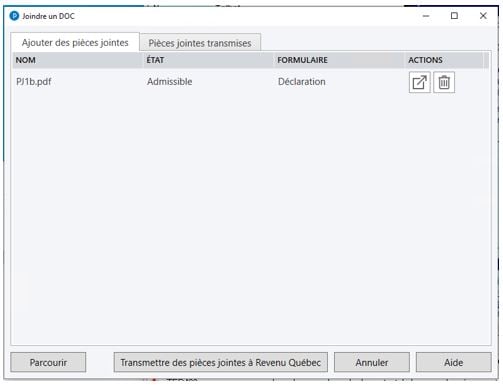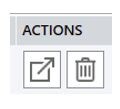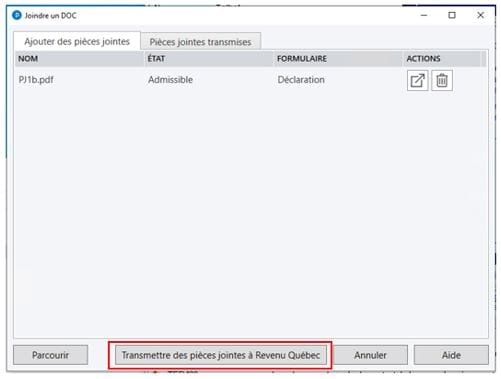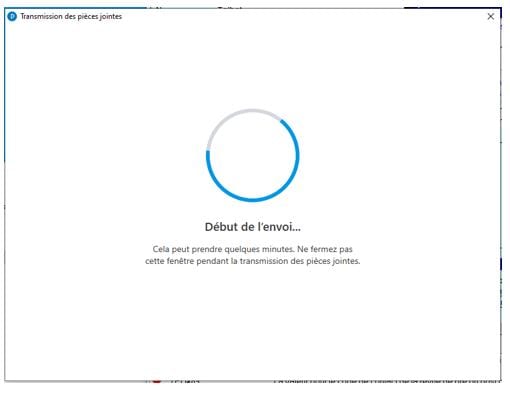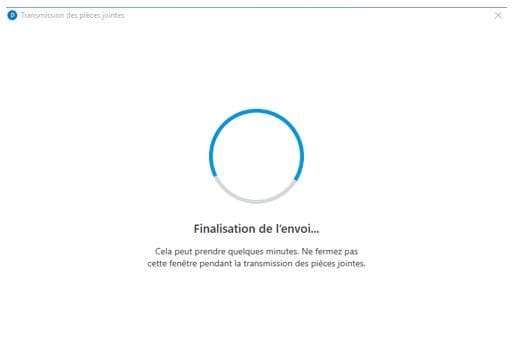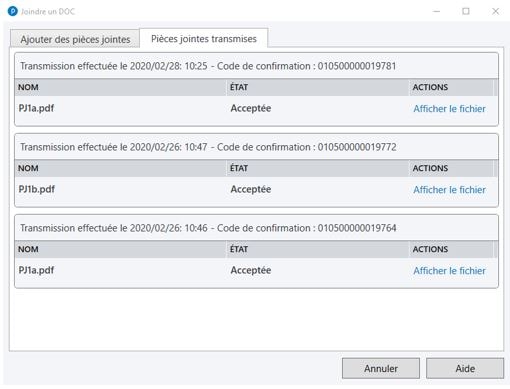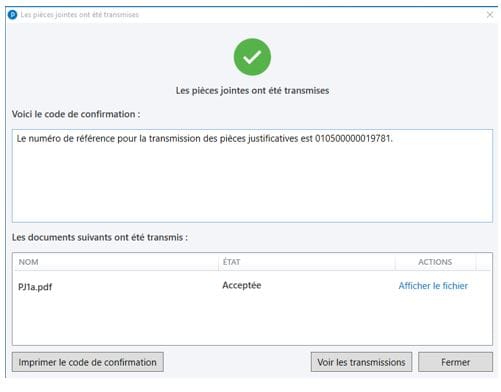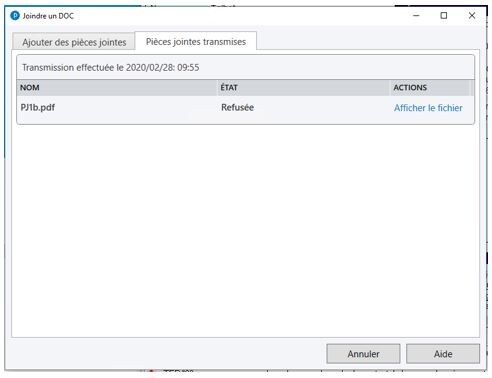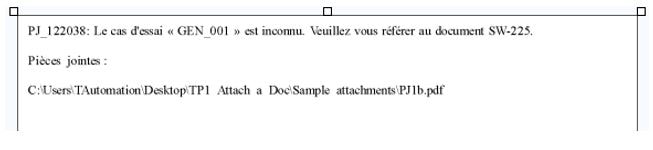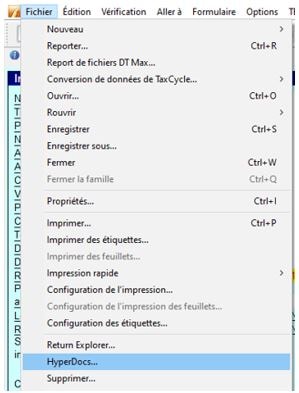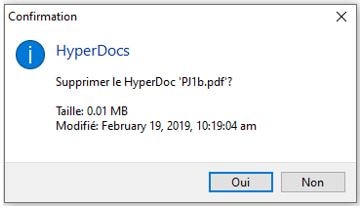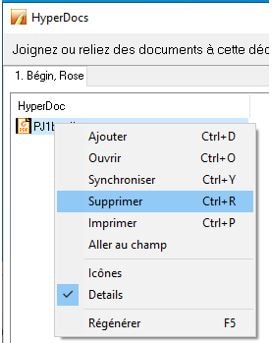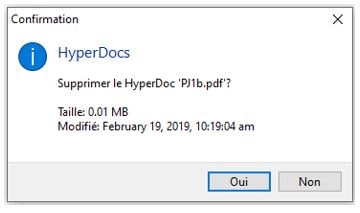Joindre des documents pour la TED des déclarations TP1 avec la fonction Joindre un document
by Intuit• Dernière mise à jour : 24 février 2023
Quand les pièces jointes sont-elles transmises?
Revenu Québec (RQ) permet la transmission de pièces justificatives par l’intermédiaire du Joindre un document après l’envoi d’une déclaration modifiée, mais avant qu’un avis de cotisation ne soit retourné par RQ.
Quels types de fichiers sont acceptés?
Les types de fichiers suivants sont acceptés comme pièces jointes :
- .jpg
- .jpeg
- .tiff
- .tif
Quelle est la taille maximale des pièces jointes?
La taille maximale des pièces jointes est de 20 Mo. Il s’agit d’une limite de RQ.
Y a-t-il une limite au nombre de pièces jointes que l’on peut transmettre?
Vous pouvez transmettre jusqu’à 25 pièces jointes à la fois. Cette limite est établie par Revenu Québec.
Il existe trois méthodes pour commencer à joindre des documents :
- Immédiatement après une déclaration TP1 ReTRANSMETTRE
- De la HyperDocs option dans le Fichier menu déroulant
- De la Joindre un document... option dans le TED menu déroulant
Après une TP1 ReTRANSMETTRE
Immédiatement après une TP1 ReTRANSMETTRE, l’utilisateur est invité à transmettre des pièces jointes à RQ dans la fenêtre suivante :
Cliquez sur le Transmettre des pièces jointes à RQ bouton.
Le Joindre un document L’assistant s’ouvre :
À partir de l’option HyperDocs :
1. Ouvrez la déclaration TP1.
2. Sélectionnez le HyperDocs... option de la Fichier menu déroulant dans la barre d’outils supérieure :
Le HyperDocs menu s’ouvre.
3. Cliquez sur le bouton Joindre un document lien.
Le Joindre un document L’assistant s’ouvre :
4. Continuez vers la Joindre des documents ci-dessous.
À partir de l’option Joindre un document :
Sélectionnez le Joindre un document... option de la TED dans la barre d’outils supérieure :
Le Joindre un document L’assistant s’affiche :
Le Joindre un document L’assistant vous permet de joindre des documents à une déclaration TP1 déjà transmise.
Il existe deux options pour sélectionner et joindre des documents : glisser-déposer dans l’assistant ou parcourir les documents.
Utilisation de l’option glisser-déposer
1. Repérez le document à joindre.
2. Cliquez et maintenez sur le fichier.
3. Faites glisser le fichier dans le Joindre un document assistant; le document se remplit dans l’assistant.
Utiliser l’option Parcourir
1. Cliquez sur le bouton Parcourir bouton dans le Joindre un document assistant. Le parcourir fenêtre s’affiche.
2. Naviguez jusqu’à l’emplacement du ou des documents.
3. Cliquez sur le(s) document(s) à joindre.
4. Cliquez sur le bouton Ouvrir bouton; le ou les documents se remplissent dans l’assistant.
Utiliser les options ACTIONS
Les options ACTIONS s’affichent dans la Joindre un document l’assistant pour les documents joints.
Utilisez le ACTIONS icônes pour prévisualiser ou supprimer la description de la pièce jointe, au besoin :
Cliquez sur le flèche pour prévisualiser les documents joints.
Cliquez sur le poubelle pour supprimer le document de l’assistant.
Note : Un document supprimé est toujours à son emplacement d’origine; il est seulement supprimé du Joindre un document assistant.
Erreurs lors de l’ajout de documents
Si la pièce jointe ne respecte pas les exigences de transmission, un message d’erreur s’affiche en rouge.
Vous devez corriger l’erreur avant d’enregistrer de nouveau. Voici un aperçu des erreurs possibles :
- Caractères spéciaux dans le nom du fichier
- Le fichier a été déplacé ou supprimé après avoir été joint.
1. Assurez-vous d’inclure tous les fichiers nécessaires à l’onglet Ajouter des pièces jointes de l’assistant des pièces jointes.
2. Cliquez sur le bouton Transmettre des pièces jointes à RQ bouton :
Le Transmission de pièces jointes fenêtre affiche :
Le Finaliser la soumission fenêtre affiche :
Si vous transmettez des fichiers volumineux, cela peut prendre quelques minutes.
Note : Ne fermez pas le Transmission de pièces jointes pendant que la transmission est en cours. Si une fenêtre de transmission est fermée, le ou les fichiers qui n’ont pas été transmis avec succès resteront dans Pièces jointes transmises liste et répertorié comme Non accepté :
La fenêtre Les pièces jointes ont été transmises s’affiche lorsque la transmission est terminée.
En cas d’échec de la transmission, un message d’erreur s’affiche.
Un code d’erreur de RQ est fourni ainsi qu’une explication du problème.
Corrigez le problème (par exemple, si un fichier est trop volumineux), joignez à nouveau le fichier et transmettez-le.
Il existe deux méthodes pour vérifier le résultat et l’état de la transmission :
- Sous le Fichier- > Propriétés menu
- Par l’intermédiaire du Afficher la transmission bouton
Dans le menu Fichier > Propriétés.
1. Ouvrez la déclaration TP1.
2. Sélectionnez le Propriétés option en vertu de la Fichier menu déroulant. Le Propriétés du fichier T1/TP1 fenêtre s’affiche.
3. Vérifiez l’état de la transmission dans la fenêtre :
En cliquant sur le bouton Afficher la transmission.
4. Cliquez sur le bouton Afficher les transmissions bouton; un enregistrement des transmissions précédentes et de l’état s’affiche :
5. Cliquez sur le bouton Afficher le fichier à côté de chaque soumission pour voir l’information de transmission.
1. Cliquez sur le bouton Imprimer le code de réponse bouton. Le document de transmission s’ouvre dans l’assistant d’impression qui vous est attribué.
2. Imprimez le document de transmission et enregistrez-le pour vos dossiers.
Le HyperDocs La fonction de ProFile permet aux utilisateurs de réviser et de gérer les documents déjà transmis.
1. Ouvrez la déclaration TP1.
2. Sélectionnez le HyperDocs.. .option de la Fichier menu déroulant dans la barre d’outils supérieure :
La fenêtre HyperDocs affiche les pièces jointes qui ont été transmises.
3. Sélectionnez une pièce jointe et cliquez sur le bouton rouge X dans le coin supérieur droit pour la supprimer dans HyperDocs.
Vous pouvez également cliquer avec le bouton droit sur une pièce jointe et sélectionner l’option Supprimer dans le menu.
La fenêtre Confirmation s’affiche.
4. Cliquez sur le bouton Oui pour supprimer la pièce jointe de HyperDocs.
Le Confirmer s’affiche si la pièce jointe n’a pas encore été transmise :
5. Cliquez sur le bouton Oui pour supprimer la pièce jointe de HyperDocs.
La pièce jointe est supprimée de la liste HyperDocs.
Sur le même sujet