Tout d'abord, consultez la section Exigences système pour vous assurer que vous pourrez faire fonctionner ProFile correctement sur votre ordinateur. Ensuite, suivez les instructions pour télécharger, installer et activer le programme.
Intégration
Nous avons rassemblé tous les documents dont vous avez besoin pour commencer à utiliser le logiciel d'impôt le plus vendu au Canada.

Démarrage
Vous pouvez consulter nos exigences système ici.
Veuillez noter que les produits Apple ne sont pas pris en charge.
Le téléchargement peut prendre plusieurs minutes.
Trouvez le fichier d’installation gpsetup.exe qui a été enregistré dans un dossier.
Double-cliquez sur le fichier pour lancer l’installation. Si vous utilisez Windows 8,1, cliquez avec le bouton droit de la souris sur le fichier et sélectionnez l’option Exécuter en tant qu’administrateur.
Lorsque le système vous invite à procéder à l’installation de ProFile, suivez les boîtes de dialogue.
Vous pouvez consulter notre article de soutien pour l’installation de ProFile pour plus d’informations.

Lorsque le logiciel s’ouvre, on vous demande votre nº de licence. Vous trouverez votre nº de licence sur votre reçu d’achat.
Lorsque le logiciel s’ouvre, on vous demande votre nº de licence.
Entrez votre nº de licence et cliquez sur Activer.
Cliquez sur Ajouter nouveau pour ajouter d’autres licences, au besoin. Si vous avez acheté des licences supplémentaires pour d’autres modules, saisissez le nº de licence une seule fois sur chaque ordinateur supplémentaire.Cliquez sur le bouton Fermer après avoir saisi tous les nº de licence. L’activation peut prendre quelques minutes.
Si vous fermez accidentellement l’écran d’activation avant d’avoir terminé, vous pouvez le rétablir en allant sur Aide dans la barre de menu et en sélectionnant Gérer les licences.
ProFile affiche un message vous demandant de faire une vérification afin de déterminer si vous utilisez la version la plus récente du logiciel. Vous pouvez omettre ou repousser cette vérification ou encore cliquer sur le bouton OK pour procéder immédiatement à la vérification.
Vous avez activé ProFile!
ProFile publie des mises à jour au cours de la période d’impôt qui comprennent les nouvelles fonctionnalités du produit, les taux d’imposition ajustés, les formulaires mis à jour, les nouveaux formulaires, et plus encore. Par conséquent, il est avantageux de toujours garder votre copie de ProFile à jour.
ProFile proposera aux utilisateurs une mise à jour lorsqu’elle sera disponible pour l’installation. De plus, vous pouvez vérifier manuellement les mises à jour. Il est recommandé de vérifier au moins une fois par semaine les mises à jour disponibles.
Ouvrez ProFile.
Cliquez sur l’option Vérifier les mises à jour dans le menu déroulant En ligne de la barre d’outils supérieure.
ProFile se connecte à Internet et vérifie s’il y a des mises à jour disponibles.
Si des mises à jour sont disponibles, sélectionnez votre option pour les télécharger et les installer.
Cliquez sur le bouton OK pour lancer le téléchargement et l’installation de la mise à jour.
Vous pouvez consulter notre article de soutien pour mettre à jour ProFile pour plus d’informations.
Dépannage de ProFile
Un message d’erreur s’affichera si un code de produit ou un nº de licence est invalide ou a été mal saisi.
Si le message « combinaison invalide » ou « erreur de licence » apparaît lorsque vous saisissez les renseignements liés à la licence, vous devez vérifier les points suivants:
- tous les renseignements sur la licence et le code du produit ont été saisis correctement;
- la version de ProFile utilisée est la plus récente. Si vous n’utilisez pas la version la plus récente, mettez votre ProFile à jour.
Vous pouvez consulter notre article de soutien pour mettre à jour ProFile pour plus d’informations.
Ceci se produit quand le délai d’inactivité dépasse les paramètres du chronomètre ou si votre connexion Internet a des perturbations.
Le délai d’inactivité a lieu quand un fournisseur d’accès Internet (FAI) pense que vous avez terminé votre session ou quand il pense que le téléchargement est figé et a cessé de travailler. Dans le cas de gros fichiers, tel que le fichier d’installation de ProFile, le téléchargement peut être plus long que le délai d’inactivité précisé par le FAI. Voici ce que vous pouvez essayer de faire pour résoudre le problème:
- Configurez votre programme de courrier électronique pour vérifier votre courriel toutes les cinq ou dix minutes. Pendant le téléchargement, le programme de courrier électronique contactera périodiquement le serveur, qui verra que la connexion est active.
- Communiquer avec votre fournisseur d’accès Internet pour lui expliquer ce qui se passe; il pourra peut-être prolonger ou éliminer le délai d’inactivité pour votre connexion.
Report et importation de données
La fonction Reporter est un service de ProFile permettant de « reporter » dans un nouveau fichier des renseignements tirés de fichiers des années antérieures pour des clients existants, ce qui permet aux préparateurs de déclarations de revenus de gagner du temps et d'économiser leurs efforts. Les clients de ProFile peuvent reporter un fichier ProFile d'une année antérieure ou un fichier préparé à l'aide d'un produit concurrent. Il est aussi possible de reporter plusieurs fichiers en même temps.
Préremplir ma déclaration est un service sécurisé offert par l'Agence du revenu du Canada qui permet aux particuliers et aux représentants autorisés de consigner automatiquement des renseignements provenant de certaines parties des déclarations de revenus et de prestations de 2016 et 2015 fournis à l'ARC au moment où la déclaration avait été produite.
Pour utiliser le service Préremplir ma déclaration, vous devez :
- utiliser une version courante de ProFile;
- vous inscrire au service Mon dossier de l'ARC (on vous demandera d'entrer votre nom d'utilisateur et votre mot de passe pour Mon dossier pour utiliser le service Préremplir ma déclaration);
- remplir tous les champs obligatoires de la déclaration.
ProFile permet le report des données provenant des produits concurrents suivants : Taxprep, Cantax et DTMax.
Remarque: les spécifications suivantes pourraient changer au fil de l'année d'imposition 2017.
Aperçu du report des données de 2016 à 2017 de TaxPrep à ProFile (T1/TP1)
La version actuelle du module T1/TP1 de ProFile permet de reporter les données des déclarations de TaxPrep 2016 dans les nouvelles déclarations créées dans ProFile 2017. À des fins d'aperçu seulement.
Versions de TaxPrep prises en charge : 2016.v1.0, 2016.v2.0, 2016.v3.0, 2016.v4.0 et 2016.v5.0
Aperçu du report des données de 2016 à 2017 de Cantax à ProFile (T1/TP1)
La version actuelle du module T1/TP1 de ProFile permet de reporter les données des déclarations de Cantax 2016 dans les nouvelles déclarations créées dans ProFile 2017. À des fins d'aperçu seulement.
Versions de Cantax prises en charge : 16.1.303.100, 16.2.303.107, 16.3.303.111, 16.5.303.119 et 16.6.303.124
Aperçu du report des données de 2016 à 2017 de DTMax à ProFile (T1/TP1)
La version actuelle du module T1/TP1 de ProFile permet de reporter les données d'un fichier T1 de DTMax.
- Dans le menu déroulant Fichier accessible dans la barre d'outils du haut, sélectionnez Reporter...
- La fenêtre Reporter fichier s'affiche.
- À partir de la liste déroulante, sélectionnez le module (p. ex. T1) et l'année d'imposition du formulaire à reporter.
- Sélectionnez le formulaire précis.
- Cliquez sur le bouton Reporter.
- Le fichier sélectionné sera reporté.
Articles connexes: Reporter mes déclarations dans ProFile
- Dans le menu déroulant Fichier accessible dans la barre d'outils du haut, sélectionnez Reporter...
- La fenêtre Reporter fichier s'affiche.
- À partir de la liste déroulante, sélectionnez le module (p. ex. T1) et l'année d'imposition du fichier ProFile à reporter. Une liste des fichiers possibles s'affiche.
- Cliquez avec le bouton de droite sur le fichier ProFile de l'année d'imposition antérieure pour le reporter.
- Dans le menu, sélectionnez Reporter.
- Le fichier sélectionné sera reporté.
Si vous avez utilisé ProFile au cours de l'année d'imposition antérieure :
- Sélectionnez l'option Explorateur Client du menu déroulant Aller à dans la barre d'outils du haut.
- L'Explorateur Client affiche une liste des fichiers de l'année dernière.
- Cliquez sur le bouton Filtre, et la fenêtre de l'option filtre s'ouvre.
- Utilisez les options de filtre pour déterminer les fichiers à reporter. Par exemple, si vous voulez seulement reporter les fichiers T1/TP1 de l'année 2016, vous cliquez sur l'onglet T1, puis sur l'année 2016.
- Cliquez sur le bouton Appliquer les filtres pour afficher les fichiers correspondant aux options de filtres sélectionnées.
- Sélectionnez les fichiers à reporter. Pour sélectionner tous les fichiers, cliquez avec le bouton de droite dans la fenêtre et choisissez Tout sélectionner dans le menu contextuel. Tous les fichiers s'afficheront en surbrillance.
- Cliquez avec le bouton de droite sur les fichiers sélectionnés et choisissez l'option Fichiers reportés dans le menu.
- Les fichiers sont reportés.
Si vous n'avez pas utilisé ProFile au cours de l'année d'imposition antérieure :
- Sélectionnez l'option Explorateur Client du menu déroulant Aller à dans la barre d'outils du haut.
- Cliquez sur le bouton Index pour ouvrir la fenêtre Ajouter les fichiers à l'Explorateur Client.
- Cochez la case Sélectionner le type de fichiers pour élargir la fenêtre et afficher les modules et chaque type de fichier.
- Sélectionnez le module (p. ex. T1) et le type de fichier à reporter.
- Trouvez les fichiers de l'année antérieure et mettez le répertoire en surbrillance.
- Cliquez deux fois sur le bouton OK.
- ProFile ajoute des entrées dans la base de données pour tous les fichiers clients de ce répertoire. Vous pouvez créer une liste de clients à partir de différents répertoires sur votre ordinateur ou sur le réseau. ProFile ajoute les fichiers à la liste existante chaque fois que vous utilisez le bouton Index pour un autre répertoire.
- Cliquez sur le bouton Filtre, et le menu de l'option filtre s'ouvre.
- Utilisez les options de filtre pour déterminer les fichiers à reporter. Par exemple, si vous voulez seulement reporter les fichiers T1/TP1 de l'année 2016, vous cliquez sur l'onglet T1, puis sur l'année 2016.
- Cliquez sur le bouton Appliquer les filtres pour afficher les fichiers correspondant au filtre sélectionné.
- Sélectionnez les fichiers à reporter. Pour sélectionner tous les fichiers, cliquez avec le bouton de droite dans la fenêtre et choisissez Tout sélectionner dans le menu contextuel. Tous les fichiers s'afficheront en surbrillance.
- Cliquez avec le bouton de droite sur les fichiers sélectionnés et choisissez l'option Fichiers reportés dans le menu.
- Les fichiers sont reportés.
Articles connexes: Report de fichiers en utilisant la base de données de l'Explorateur Client
Préremplir ma déclaration est un service sécurisé de l'ARC. Il permet aux représentants autorisés de demander et de recevoir par voie électronique certains renseignements fiscaux afin de remplir la déclaration de revenus et de prestations de leurs clients. ProFile offre le service pour des déclarations T1/TP1 tant des particuliers que des familles.
Remarque: Actuellement, il est impossible d'annuler une donnée provenant de l'ARC dans Préremplir ma déclaration. Cette fonction sera offerte dans une prochaine version de ProFile.
Données admissibles au service Préremplir ma déclaration
Divers feuillets, relevés et autres documents fiscaux sont émis par la fonction Préremplir ma déclaration de ProFile.
Les articles qui suivent fournissent des renseignements complémentaires à ce sujet :
Demander l'autorisation du client pour l'utilisation du service Préremplir ma déclaration
Le spécialiste en déclarations doit posséder une autorisation valide du particulier pour accéder à la page Représenter un client du site Web de l'ARC. Il existe deux façons d'obtenir cette autorisation :
- Le particulier peut accéder au service Mon dossier de l'ARC. Vous lui demandez de saisir l'un ou l'autre des numéros suivants : le ID Rep pour autoriser le spécialiste en déclarations en tant que particulier, un ID Groupe pour autoriser un groupe de représentants ou un numéro d'entreprise (NE) pour autoriser tous les employés d'une entreprise.
- Vous demandez l'autorisation du contribuable pour soumettre le formulaire T1013 - Demander ou annuler l'autorisation d'un représentant.
- Remarque: Avant de pouvoir soumettre le formulaire T1013, le spécialiste en déclarations doit enregistrer un numéro d'entreprise (NE) auprès du service Représenter un client.
- Entrez l'ID Rep, l'ID Groupe ou le NE sur le formulaire T1013 :
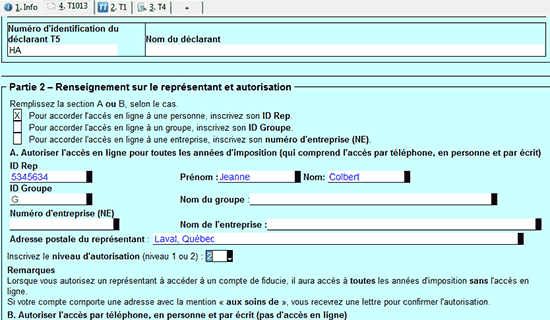
Remarque: Tous les renseignements doivent absolument correspondre à ceux inscrits dans les dossiers de l'ARC.
Transmettez le formulaire T1013. Il n'est pas nécessaire que la déclaration soit entièrement remplie avant la transmission du formulaire T1013.
Articles connexes: Importation des données pour les déclarations T1 avec la fonction Pré-remplir Ma déclaration
Importation des données pour les déclarations T1 avec la fonction Pré-remplir Ma déclaration
- Ouvrez ProFile.
- Ouvrez ou créez une déclaration T1/TP1.
- Dans le menu déroulant Fichier accessible dans la barre d'outils du haut, sélectionnez Importer les données de l'ARC.
- ProFile ouvre l'Outil d'importation des données de l'ARC dans une nouvelle fenêtre.
- Cliquez sur le bouton Lancer le site Web de l'ARC pour afficher la fenêtre de connexion de l'ARC.
- Connectez-vous au site de l'ARC.
- La fenêtre Importation des données de l'ARC affiche la liste de clients dont le numéro d'assurance sociale (NAS) peut être saisi dans le site Web de l'ARC.
- Sélectionnez le client.
- Cliquez sur le bouton Suivant pour fournir une confirmation; le système de l'ARC traite alors la demande.
- Le traitement de la demande par l'ARC et l'importation de données dans ProFile se font simultanément; les utilisateurs voient aussi fonctionner l'écran de traitement pour l'importation des données de l'ARC.
- Le message Connexion réussie s'affiche lorsque la connexion entre les systèmes de ProFile et de l'ARC est établie.
- La page d'importation des données de ProFile s'affiche; le paramètre par défaut est établi à l'affichage de base.
- Cliquez sur l'icône « + » à côté de chaque énoncé pour afficher plus de détails.
- Vérifiez les données et les fichiers qui doivent être importés; si tout est exact, cliquez sur le bouton Importer les données sélectionnées.
- La fenêtre d'importation affiche le message Importation des données terminée.
- Cliquez sur le bouton Fermer.
- Dans ProFile, sélectionnez les données à importer en cochant les cases individuelles ou en cliquant sur Tout sélectionner pour importer tous les types de données répertoriés.
- Cliquez sur Accepter les données de l'ARC pour entrer automatiquement les données dans la déclaration du contribuable
Vérification des données importées
To review the data imported, click on the “Data Import” tab in ProFile's Auditor. The imported data displays as purple text within individual fields of the appropriate forms and slips
Articles connexes: Importation des données pour les déclarations T1 avec la fonction Pré-remplir Ma déclaration
Remarque: Il n'est possible d'importer des données pour plusieurs déclarations qu'en utilisant la base de données Explorateur Client; la base de données Classique de ProFile ne peut pas être utilisée à cette fin..
- Ouvrez ProFile.
- Sélectionnez l'option Explorateur Client du menu déroulant Aller à dans la barre d'outils du haut.
- La base de données Explorateur Client s'ouvre.
- Cliquez sur le bouton Filtre, et le menu de l'option filtre s'ouvre.
- Utilisez les options de filtre pour déterminer les fichiers à reporter. Par exemple, si vous voulez seulement reporter les fichiers T1/TP1 de l'année 2016, vous cliquez sur l'onglet T1, puis sur l'année 2016.
- Cliquez sur le bouton Appliquer les filtres pour afficher les fichiers correspondant aux options de filtres.
- À partir des résultats filtrés, sélectionnez les déclarations dont vous avez besoin; vous pouvez choisir dix clients au maximum. Pour sélectionner tous les fichiers, cliquez avec le bouton de droite dans la fenêtre et choisissez Tout sélectionner dans le menu contextuel. Tous les fichiers s'afficheront en surbrillance.
- Sélectionnez l'option Importation de l'ARC dans le menu déroulant Base de données de la barre d'outils du haut.
- L'Outil d'importation des données de l'ARC s'ouvre.
- Cliquez sur le bouton Lancer Préremplir ma déclaration; l'écran Représenter un client du service de l'ARC s'affiche dans une nouvelle fenêtre.
- Connectez-vous au site de l'ARC.
- La fenêtre Importation des données de l'ARC affiche la liste de clients dont le numéro d'assurance sociale (NAS) peut être saisi dans le site Web de l'ARC.
- Sélectionnez les clients.Cliquez sur le bouton Suivant pour fournir une confirmation; le système de l'ARC traite alors la demande.
- Le traitement de la demande par l'ARC et l'importation de données dans ProFile se font simultanément; les utilisateurs verront aussi fonctionner l'écran de traitement pour l'importation des données de l'ARC.
- Le message Connexion réussie s'affiche lorsque la connexion entre les systèmes de ProFile et de l'ARC est établie.
- La page d'importation des données de ProFile s'affiche; le paramètre par défaut est établi à l'affichage de base. Cliquez sur l'icône « + » à côté de chaque énoncé pour afficher plus de détails.
- Vérifiez les données et les fichiers qui doivent être importés; si tout est exact, cliquez sur le bouton Importer les données sélectionnées.
- La fenêtre d'importation affiche le message Importation des données terminée.
- Cliquez sur le bouton Fermer.
- Dans ProFile, sélectionnez les données à importer en cochant les cases individuelles ou en cliquant sur Tout sélectionner pour importer tous les types de données répertoriés.
- Cliquez sur Accepter les données de l'ARC pour entrer automatiquement les données dans la déclaration du contribuable.
- Pour vérifier les données importées, cliquez sur l'onglet Importer des données dans la fenêtre Vérificateur de ProFile.
Articles connexes: Importation des données pour les déclarations T1 avec la fonction Pré-remplir Ma déclaration
Pour utiliser le service de préremplissage, le préparateur doit avoir obtenu un formulaire T1013 dûment rempli. Au cours du processus Préremplir ma déclaration, il devra confirmer que son client a bel et bien signé le formulaire T1013.
Articles connexes: Comment remplir le formulaire T1013 du module T1
- Ouvrez ProFile.
- Sélectionnez l'option Centre du menu Aller à dans la barre d'outils du haut.
- Le Centre s'ouvre et affiche la liste des clients actuels.
- Sélectionnez le client pour lequel vous voulez utiliser Préremplir ma déclaration.
- Cliquez sur le lien Exécuter l'importation des données de l'ARC, sous la colonne Importation des données de l'ARC; un message s'affiche pour rappeler au préparateur qu'un formulaire T1013 est requis.
- Cliquez sur OK si le formulaire T1013 a été dûment rempli.
- L'assistant Importation des données de l'ARC dans ProFile s'affiche.
- Cliquez sur le bouton Lancer le site Web de l'ARC.
- La fenêtre Ouverture de session sécurisée s'affiche; le nom et le NAS sont ceux du client dont les données seront importées.
- En même temps, la fenêtre d'ouverture de session de l'ARC s'affiche dans une nouvelle fenêtre du navigateur.
- Entrez le nom d'utilisateur et le mot de passe émis par l'ARC.
- Cliquez ensuite sur le bouton Ouvrir une session. La fenêtre Importation des données de l'ARC indique qu'on prépare les données pour l'importation.
- Dans le navigateur, la confirmation de la demande de l'ARC s'affiche.Cliquez sur le bouton Suivant pour continuer pour afficher la fenêtre Préremplir ma déclaration, indiquant que l'ARC traite la demande.
- La fenêtre Connexion réussie s'affiche lorsque l'assistant Préremplir ma déclaration établit la connexion avec l'ARC.
- La fenêtre de l'ARC peut maintenant être fermée.
- La Grille de calcul d'importation des données se remplit et s'affiche dans l'assistant Préremplir ma déclaration.
- À ce stade, le préparateur peut ajouter les données importées en tant que nouvelle entrée dans la déclaration ou remplacer les données importées, au besoin.
- S'il s'agit d'une déclaration conjointe, sélectionnez la personne dont les données doivent être importées à partir du menu déroulant qui se trouve dans le coin inférieur gauche.
- Une fois le choix effectué, cliquez sur le bouton Importer les données sélectionnées pour continuer.
- La fenêtre Importation des données terminée s'affiche lorsque l'importation est réussie.
- Cliquez sur le bouton Fermer.
- Une nouvelle boîte de dialogue demande si vous souhaitez ouvrir le fichier contenant les données nouvellement importées de l'ARC pour les examiner.
- Cliquez sur le bouton Oui pour ouvrir la déclaration. Les données importées s'affichent en violet.
- Confirmez la validité des données importées, ou modifiez-les au besoin.
Examen de l'historique de Préremplir ma déclaration dans le Centre
Articles connexes: Lancement de Préremplir ma déclaration à partir du Centre
- Ouvrez ProFile.
- Sélectionnez l'option Centre du menu Aller à dans la barre d'outils du haut.
- Le Centre s'ouvre et affiche la liste des clients actuels.
- La colonne Importation des données de l'ARC affiche la date des données importées.
Dépannage
Problème
ProFile n'est pas en mesure d'effectuer le report de déclarations préparées par un autre logiciel lorsqu'elles sont protégées par un mot de passe.
Solution
- Supprimez le mot de passe de chacune des déclarations avant d'en reporter les données.
- Ouvrez chacune des déclarations dans le logiciel concurrent.
- Appuyez pour ouvrir la fenêtre Informations relatives au fichier.
- Trouvez le mot de passe et supprimez-le.
Remarque: Si aucun mot de passe ne s'affiche dans la fenêtre Informations relatives au fichier, allez à Options > Préférences > Fichiers et sélectionnez l'option Permettre le mot de passe.
- Confirmez le mot de passe en blanc lorsqu'on vous le demandera.
- Enregistrez le fichier.
La déclaration est prête à être reportée dans ProFile.
Problème
Les fichiers qui ont été reportés ne sont pas enregistrés dans l'emplacement de mémoire désigné.
Solution
Vérifiez que les bons paramètres de ProFile ont été configurés pour désigner l'emplacement des fichiers reportés.
Premier paramètre à vérifier
- Sélectionnez l'option Module... du menu Options dans la barre d'outils du haut.
- Cliquez sur l'onglet Général dans la fenêtre Options des modules.
- Assurez-vous que l'option Reporter fichiers au même endroit que l'an dernier n'est pas sélectionnée.
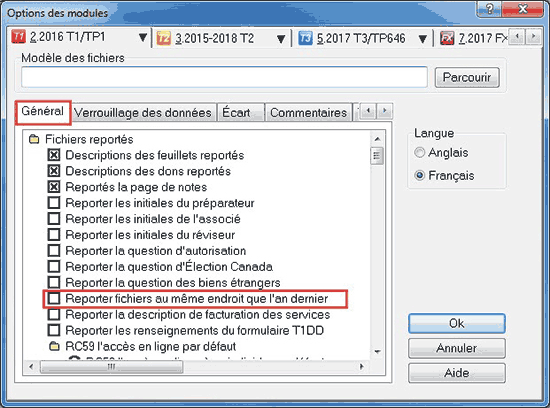
- 4. Cliquez sur le bouton OK.
Deuxième paramètre à vérifier
- Sélectionnez l'option Environnement... du menu déroulant Options dans la barre d'outils du haut.
- Sélectionnez l'onglet Fichier de la fenêtre Options relatives à l'environnement.
- Assurez-vous que l'option Reporter fichiers au même endroit que l'an dernier n'est pas sélectionnée.
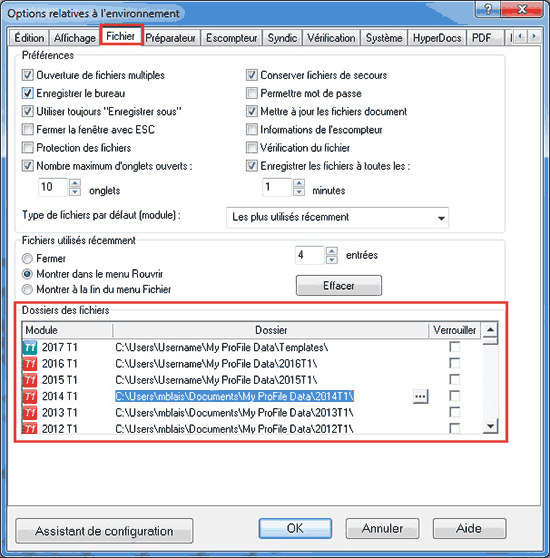
4. Vérifiez la section Dossiers des fichiers de la fenêtre, assurez-vous que le dossier de stockage correspondant au module est le bon.
5. Modifiez-le au besoin.
6. Cliquez sur le bouton OK pour enregistrer la modification.
Créer/utiliser une déclaration
Ouverture d'une nouvelle déclaration T1/TP1
Ouvrez ProFile.
Dans le menu déroulant Fichier accessible dans la barre d'outils du haut, sélectionnez Nouveau.
Sélectionnez l'option T1/TP1
Le nouveau formulaire T1/TP1 s'affiche
Remarque: ProFile affiche une option d'ouverture dans le menu Fichier en fonction de l'année d'achat ProFile la plus récente. Pour ouvrir un nouveau fichier d'une année précédente, cliquez sur la flèche sous l'option Anciens modules T1/TP1 afin d'afficher les années précédentes.
Comment remplir le formulaire T1/TP1
Les champs qui doivent être remplis sont surlignés en jaune :
Lorsque vous entrez la bonne information, le jaune s'efface.
Conseil: pour savoir pour quelle raison un champ est jaune, passez le curseur de la souris sur le champ.
Entrez les renseignements suivants dans le formulaire T1/TP1 :
- La section Renseignements personnels du contribuable du formulaire T1/TP1
- La section État civil du formulaire T1/TP1
- La section Résidence du formulaire T1/TP1
- La section Résidence du formulaire T1/TP1
Avis de substitution
ProFile calcule automatiquement les valeurs et les insère dans les champs du formulaire pour éviter que le préparateur ait à le faire. Toutefois, la majorité des champs peuvent être remplacés par d'autres valeurs.
Par exemple, si un losange rouge s'affiche à côté d'un champ qui indique que le préparateur a remplacé la valeur du champ au lieu de garder le calcul automatique effectué par ProFile.
Sélectionnez le champ et appuyez sur la touche pour revenir au calcul initial de ProFile.
Comment ouvrir un formulaire T4
Le formulaire T4 est utilisé pour entrer les renseignements sur les revenus d'emploi.
Cliquez sur le bouton Explorateur de formulaires dans la barre d'outils au haut de l'écran.
L'Explorateur de formulaires s'affiche.
Les formulaires disponibles sont divisés par catégories, comme Renseignements généraux, feuillets, etc.
Cliquez sur le dossier Feuillets; les formulaires de la catégorie Formulaires s'affichent.
Cliquez sur le formulaire T4.
Cliquez sur le bouton Ouvrir.
Le formulaire T4 s'ouvre.
Un onglet s'ajoute pour le nouveau formulaire T4 dans le haut de la fenêtre Modifier de ProFile.
Entrez les renseignements fournis par le client dans le formulaire T4.
Comment ouvrir une déclaration pour conjoint
Retournez au formulaire T1 original.
Appuyez sur le bouton, puis sur le bouton.
Le formulaire pour conjoint s'affiche.
Remplissez le formulaire pour conjoint.
Résolution des erreurs liées au formulaire T1/TP1
ProFile permet aux préparateurs de passer en revue et de régler toute erreur résultant de la création du formulaire T1/TP1.
Cliquez sur le bouton Vérification dans la barre d'outils au haut de l'écran.
La fenêtre Vérificateur s'affiche.
Toute erreur relevée dans le formulaire T1/TP1 s'affiche en rouge. Il faut résoudre toutes les erreurs avant de soumettre formulaire T1/TP1 par la TED.
Cliquez avec le bouton droit sur un message d'erreur dans le Vérificateur.
Cliquez sur l'option Info dans le menu déroulant.
ProFile surligne le champ visé par l'erreur.
Réglez toutes les erreurs dans le formulaire.
Signature relative aux messages d'erreur du Vérificateur
Dans certains cas, un préparateur doit apposer sa « signature » relativement à une erreur indiquée dans la fenêtre Vérificateur; il arrive que les calculs dans les formulaires ne tiennent pas compte d'un cas ou d'une situation propre au client :

Une fois l'erreur approuvée, vous pouvez imprimer le formulaire ou le soumettre par la TED.
Cernez l'erreur dans la fenêtre Vérificateur :

Cliquez avec le bouton droit dans la fenêtre Vérificateur; à partir du menu, sélectionnez l'option Signature du préparateur.
L'erreur s'affiche maintenant dans le formulaire en noir (plutôt qu'en rouge comme auparavant); de plus, le champ est coché pour indiquer qu'une signature a été apposée.
Articles connexes:
Ouverture d'une nouvelle T2/CO-17
Ouvrez ProFile.
Dans le menu déroulant Fichier accessible dans la barre d'outils du haut, sélectionnez Nouveau.
Sélectionnez l'option T2
Le nouveau formulaire T2/CO-17 s'affiche
Comment remplir le formulaire T2/CO-17
La fenêtre Indiquez la période de l'année d'imposition T2 s'affiche.
Entrez la date de début de l'exercice dans le champ Début de l'année d'imposition et appuyez sur Retour. ProFile ajoute automatiquement la date de fin d'exercice de la société.
Cliquez sur le bouton OK.
Le formulaire T2/CO-17 s'affiche.
Les champs qui doivent être remplis sont surlignés en jaune :
Lorsque vous entrez la bonne information, le jaune s'efface.
Conseil: pour savoir pour quelle raison un champ est jaune, passez le curseur de la souris sur le champ.
Remplissez les sections requises du formulaire T2/CO-17 concernant l'activité principale de votre entreprise.
Avis de substitution
ProFile calcule automatiquement les valeurs et les insère dans les champs du formulaire pour éviter que le préparateur ait à le faire. Toutefois, la majorité des champs peuvent être remplacés par d'autres valeurs. Par exemple, un préparateur peut demander moins que la Déduction pour amortissement (DPA) maximale.
Dans ce cas, un losange rouge s'affiche à côté du champ indiquant la date de fin de l'année d'imposition (Fin) :

Le losange rouge indique que le préparateur a remplacé la valeur du champ au lieu de garder le calcul automatique effectué par ProFile.
Comment remplir la déclaration T2/CO-17 à partir de l'Index général des renseignements financiers (IGRF)
En général, les sociétés doivent remplir la déclaration T2/CO-17 à partir de l'Index général des renseignements financiers (IGRF).
Lorsque l'option IGRF est sélectionnée, ProFile transfère les données de l'IGRF dans les champs appropriés.
Entrez les renseignements sur les états financiers de la société dans le formulaire IGRF :
- renseignements du bilan à l'annexe 100
- renseignements de l'état des résultats à l'annexe 125
- notes relatives aux renseignements sur les états financiers à l'annexe 141
- si vous remplissez plus d'une annexe 125, remplissez l'annexe 140 pour résumer les renseignements de l'état des résultats
- Vous pouvez importer les données de l'IGRF à partir de QuickBooks ou de tout autre logiciel qui prend en charge l'exportation de ces données.
Résolution des erreurs liées au formulaire T2/CO-17
Entrez les renseignements requis manuellement dans l'annexe 1 si vous avez répondu Non à la question Produire la déclaration à partir de l'Index général des renseignements financiers (IGRF)?
Résolution des erreurs liées au formulaire T2/CO-17
ProFile permet aux préparateurs de passer en revue et de régler toute erreur résultant de la création du formulaire T2/CO-17.
Cliquez sur le bouton Vérification dans la barre d'outils au haut de l'écran.
La fenêtre Vérificateur s'affiche.
Toute erreur relevée dans le formulaire T2/CO-17 s'affiche en rouge. Il faut résoudre toutes les erreurs avant d'imprimer le formulaire T2/CO-17 ou de le soumettre par la TED.
Cliquez avec le bouton droit sur un message d'erreur dans le Vérificateur.
Cliquez sur l'option Info dans le menu déroulant.
ProFile surligne le champ visé par l'erreur.
Réglez toutes les erreurs dans le formulaire.
Les messages de vérification avec le préfixe T2 RDA énoncent les aspects de votre déclaration qui ne répondent pas aux exigences RDA de l'ARC des déclarations AT1. Vous ne pourrez pas imprimer la déclaration tant que les erreurs RDA ne sont pas toutes réglées; un avertissement s'affiche dans ProFile si vous essayez de l'imprimer quand même.
Signature relative aux messages d'erreur du Vérificateur
Dans certains cas, un préparateur doit apposer sa « signature » relativement à une erreur indiquée dans le Vérificateur, ce qui revient pour ainsi dire à l'approuver. Il arrive notamment que les calculs dans les formulaires ne tiennent pas compte d'un cas ou d'une situation propre au client :

Après que toutes les signatures requises sont apposées, vous pouvez imprimer le formulaire ou le soumettre par la TED.
Cernez l'erreur dans la fenêtre Vérificateur :

Cliquez avec le bouton droit dans la fenêtre Vérificateur; à partir du menu, sélectionnez l'option Signature du préparateur.
L'erreur s'affiche dans le formulaire en noir (plutôt qu'en rouge comme auparavant); de plus, le champ est coché pour indiquer qu'une signature a été apposée.
Articles connexes:
Ouverture d'une nouvelle déclaration T3/TP-646
Ouvrez ProFile.
Dans le menu déroulant Fichier accessible dans la barre d'outils du haut, sélectionnez Nouveau.
Sélectionnez l'option T3/TP-646.
Le nouveau formulaire T3/TP-646 et le formulaire Info correspondant s'affichent.
Remarque: ProFile affiche une option d'ouverture dans le menu Fichier en fonction de l'année d'achat ProFile la plus récente. Pour ouvrir un nouveau fichier d'une année précédente, cliquez sur la flèche sous l'option Anciens modules T3 afin d'afficher les années précédentes.
Comment remplir le formulaire T3/TP-646
Les préparateurs fournissent les renseignements requis sur les entités dans le formulaire Info T3/TP-646.
Les champs qui doivent être remplis sont surlignés en jaune :
Lorsque vous entrez la bonne information, le jaune s'efface.
Conseil: pour savoir pour quelle raison un champ est jaune, passez le curseur de la souris sur le champ.
Dans le formulaire T3/TP-646, consignez les renseignements généraux, le type de fiducie et d'autres détails de base.
Lorsque vous entrez la bonne information, le jaune s'efface.
Reportez les revenus et les déductions s'appliquant à la fiducie dans les annexes et les formulaires prévus à cette fin et dans la déclaration T3/TP-646. Divers formulaires servent à consigner vos données telles que les états des résultats d'entreprise ou de location, les dispositions de l'annexe 1 et les revenus reçus par la fiducie indiqués sur les feuillets T3 et T5.
Comment remplir la feuille de travail Attribution
La feuille de travail Attribution sert à consigner les montants des feuillets pour les bénéficiaires.
Si la fiducie attribue un revenu à ses bénéficiaires, vous devrez alors utiliser les formulaires de l'onglet Bénéficiaires dans l'Explorateur de formulaires.
Remarque: tout revenu qui n'est pas attribué aux bénéficiaires est imposé à l'annexe 11, dont les données sont transférées à la page 4 de la déclaration T3.
Comment remplir la feuille de travail Bénéficiaire
Dans la feuille de travail Bénéficiaire, entrez notamment le nom, l'adresse et le statut de résident du bénéficiaire. Les montants du feuillet figurant au bas de ce formulaire sont calculés à partir des montants entrés dans la feuille de travail Attribution, multipliés par le pourcentage applicable au bénéficiaire (le pourcentage est indiqué sur la feuille de travail Bénéficiaire).
Les données qui figurent sur la feuille de travail Bénéficiaire sont transférées aux feuillets T3 et NR4. Vous pouvez reporter et prévisualiser les données de ces feuillets, mais pas les modifier.
Les données des feuillets T3 et NR4 sont reportées sur les sommaires T3 et NR4.
L'annexe 9 dresse le sommaire des montants répartis ou attribués aux bénéficiaires. ProFile remplit ce formulaire en utilisant les montants de la feuille de travail Bénéficiaire. La fiducie peut déduire le total des revenus attribués aux bénéficiaires à la ligne 928 de cette annexe.
Passez en revue la déclaration T3 et entrez les données manuellement dans les champs dont le montant n'a pas été automatiquement calculé par ProFile T3.
Avis de substitution
ProFile calcule automatiquement les valeurs et les insère dans les champs du formulaire pour éviter que le préparateur ait à le faire. Toutefois, la majorité des champs peuvent être remplacés par d'autres valeurs.
Dans ce cas, un losange rouge s'affiche à côté du champ :

Le losange rouge indique que le préparateur a remplacé la valeur du champ au lieu de garder le calcul automatique effectué par ProFile.
Sélectionnez le champ et appuyez sur la touche pour revenir au calcul initial de ProFile.
Résolution des erreurs liées au formulaire T3/TP-646
ProFile permet aux préparateurs de passer en revue et de régler toute erreur résultant de la création du formulaire T3/TP-646.
Cliquez sur le bouton Vérification dans la barre d'outils au haut de l'écran.
La fenêtre Vérificateur s'affiche.
Toute erreur relevée dans le formulaire T3/TP-646 s'affiche en rouge. Il faut résoudre toutes les erreurs avant d'imprimer le formulaire T3/TP-646, de le poster à l'ARC ou de le soumettre par la TED.
Double-cliquez sur un message d'erreur dans le Vérificateur.
ProFile surligne le formulaire ou le feuillet visé par l'erreur.
Réglez toutes les erreurs dans le formulaire.
Signature relative aux messages d'erreur du Vérificateur
Dans certains cas, un préparateur doit apposer sa « signature » relativement à une erreur indiquée dans le Vérificateur, ce qui revient pour ainsi dire à l'approuver. Il arrive notamment que les calculs dans les formulaires ne tiennent pas compte d'un cas ou d'une situation propre au client.
Après que toutes les signatures requises sont apposées, vous pouvez imprimer le formulaire ou le soumettre par la TED.
Cernez l'erreur dans la fenêtre Vérificateur.
Cliquez avec le bouton droit dans la fenêtre Vérificateur; à partir du menu, sélectionnez l'option Signature du préparateur.
L'erreur s'affiche dans le formulaire en noir (plutôt qu'en rouge comme auparavant); de plus, le champ est coché pour indiquer qu'une signature a été apposée.

Articles connexes: L'échange de données dans ProFile T3

Ouvrez ProFile.
Dans le menu déroulant Fichier accessible dans la barre d'outils du haut, sélectionnez Nouveau.
Sélectionnez l'option FX/Q.
Le formulaire Info FX/Q s'affiche.
Remarque: ProFile affiche une option d'ouverture dans le menu Fichier en fonction de l'année d'achat ProFile la plus récente. Pour ouvrir un nouveau fichier d'une année précédente, cliquez sur la flèche sous l'option Anciens Modules FX afin d'afficher les années précédentes.
Le formulaire Info FX/Q s'affiche.
Les préparateurs fournissent les renseignements requis sur les entités dans le formulaire Info FX/Q.
Les champs qui doivent être remplis sont surlignés en jaune :
Lorsque vous entrez la bonne information, le jaune s'efface.
Conseil: pour savoir pour quelle raison un champ est jaune, passez le curseur de la souris sur le champ.
Comment remplir les feuillets FX/Q
Ouvrez le feuillet correspondant à la déclaration FX/Q (p. ex. T5103) :
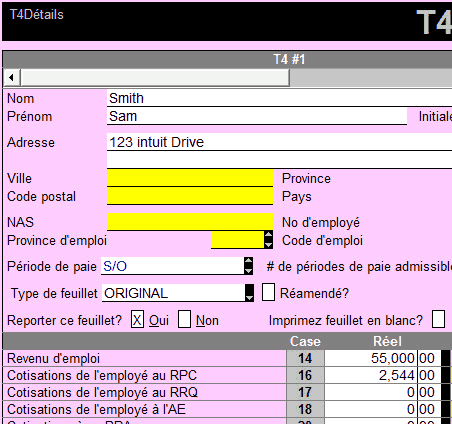
Remplissez les champs nécessaires.
Avis de substitution
ProFile calcule automatiquement les valeurs et les insère dans les champs du formulaire pour éviter que le préparateur ait à le faire. Toutefois, la majorité des champs peuvent être remplacés par d'autres valeurs.
Dans ce cas, un losange rouge s'affiche à côté du champ :

Le losange rouge indique que le préparateur a remplacé la valeur du champ au lieu de garder le calcul automatique effectué par ProFile.
Sélectionnez le champ et appuyez sur la touche pour revenir au calcul initial de ProFile.
Résolution des erreurs liées au formulaire Info ou feuillet FX/Q
ProFile permet aux préparateurs de passer en revue et de régler toute erreur résultant de la création du formulaire Info T3 et des feuillets connexes.
Cliquez sur le bouton Vérification dans la barre d'outils au haut de l'écran.
La fenêtre Vérificateur s'affiche.
Toute erreur relevée dans le formulaire Info T3/TP-646 s'affiche en rouge. Vous devez régler toutes les erreurs avant d'imprimer le formulaire T3/TP-646 et de le poster à l'ARC ou de soumettre des feuillets par la TED.
Double-cliquez sur un message d'erreur dans le Vérificateur.
ProFile surligne le formulaire ou le feuillet visé par l'erreur.
Réglez toutes les erreurs dans le formulaire.
Signature relative aux messages d'erreur du Vérificateur à l'égard du formulaire FX/Q
Dans certains cas, un préparateur doit apposer sa « signature » relativement à une erreur indiquée dans le Vérificateur, ce qui revient pour ainsi dire à l'approuver. Il arrive notamment que les calculs dans les formulaires ne tiennent pas compte d'un cas ou d'une situation propre au client.
Après que toutes les signatures requises sont apposées, vous pouvez imprimer le formulaire ou le soumettre par la TED.
Cernez l'erreur dans la fenêtre Vérificateur :
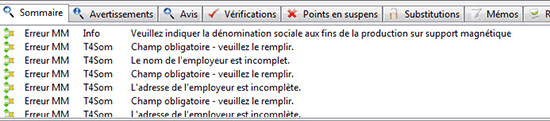
Cliquez avec le bouton droit dans la fenêtre Vérificateur; à partir du menu, sélectionnez l'option Signature du préparateur.
L'erreur s'affiche dans le formulaire en noir (plutôt qu'en rouge comme auparavant); de plus, le champ est coché pour indiquer qu'une signature a été apposée.

Menu Fichier
Grâce aux nombreuses fonctions de base de ProFile qu'offre ce menu, les utilisateurs peuvent notamment :
- créer de nouveaux formulaires;
- ouvrir des formulaires existants;
- reporter des déclarations (d'un concurrent ou d'une année précédente);
- imprimer des formulaires, des feuillets et des étiquettes d'adresse.
Menu Édition
Grâce aux options permettant de gérer les données des formulaires et des champs ainsi que de joindre divers éléments des formulaires, les utilisateurs de ce menu peuvent :
- couper, copier et coller les données des champs d'un formulaire;
- joindre un mémo;
- joindre un ruban;
- joindre un hyperdocument.
Menu Vérification
Grâce aux options permettant de cerner, d'afficher et de gérer les erreurs liées aux formulaires, les utilisateurs de ce menu peuvent :
- afficher les erreurs relevées par le Vérificateur;
- passer d'un message de vérification à un autre.
Menu Aller à
Les utilisateurs de ProFile peuvent utiliser ce menu pour :
- ouvrir l'Explorateur de formulaires;
- ouvrir l'Explorateur Client;
- ouvrir le Centre.
Menu Formulaire
Grâce aux options permettant de gérer le contenu d'un formulaire et d'attribuer des marques de révision, les utilisateurs de ce menu peuvent :
- effacer tous les renseignements entrés dans un formulaire;
- appliquer ou effacer des marques de révision.
Menu Options
Ce menu permet de gérer les options et les paramètres de ProFile suivants :
- paramètres d'environnement, y compris les renseignements sur le préparateur;
- paramètres des bases de données (Explorateur Client ou base de données Classique);
- paramètres des modules (T1/TP1, T2/CO-17, T3/TP-646 et FX/Q);
- tarification des services du préparateur (par annexe ou par élément);
- paramètres de langue (anglais ou français).
Menu TED
Utilisez les options de traitement par la TED de ce menu pour :
- configurer les options de TED, y compris le numéro de TED et le mot de passe de l'ARC;
- afficher des rapports de TED;
- transmettre des feuillets;
- afficher des avis de cotisation express (ADC express).
Menu En ligne
Ce menu permet d'obtenir du soutien en ligne sur ProFile et d'obtenir les renseignements suivants :
- paramètres en ligne;
- mises à jour logicielles de ProFile;
- dernières versions, problèmes résolus et nouveaux problèmes;
- Communauté en ligne de soutien.
Menu Didacticiels
Apprenez à utiliser les modules T1/TP1 et T2/CO-17 et d'autres fonctions, y compris :
- démarrer le module T1/TP1;
- démarrer le module T2/TP2;
- utiliser l'Explorateur de formulaires;
- consulter des liens vers d'autres formations sur ProFile.
Menu Fenêtre
Gérez l'affichage des formulaires dans ProFile pour :
- aligner horizontalement les formulaires ouverts;
- afficher les formulaires ouverts en cascade;
- ouvrir un formulaire dans une nouvelle fenêtre.
Menu d'aide
Les utilisateurs peuvent accéder à plusieurs éléments de soutien clés :
- outil interne d'aide sur les fonctions et les formulaires de ProFile;
- liens à des outils de soutien ProFile (clavardage, Communauté en ligne et articles de dépannage);
- gestion des licences de ProFile, y compris la Licence d'utilisation flexible.
TED
Le service automatisé de TED permet aux clients de ProFile de transmettre directement à l'ARC des renseignements liés à une déclaration de revenus de particulier et de réduire ou d'éliminer ainsi l'utilisation de formulaires papiers.
Les cabinets, les organisations ou les particuliers qui offrent des services de préparation des impôts peuvent présenter une demande d'inscription à la TED; ils doivent toutefois répondre aux critères et aux exigences d'admissibilité, en plus de passer toutes les vérifications requises.
Ce que vous devez savoir sur la TED de l'ARC
- Pour utiliser la TED à partir de ProFile, il vous faut un numéro de TED et un mot de passe.
- Les clients qui installent ProFile ou commencent une nouvelle année d'imposition doivent obtenir un numéro de TED et un mot de passe auprès de l'ARC.
- Il faut passer par le site de l'ARC pour obtenir ce numéro et ce mot de passe; ProFile ne prend pas la fonction requise en charge.
- Il faut passer par le site de l'ARC pour obtenir ce numéro et ce mot de passe; ProFile ne prend pas la fonction requise en charge.
- Pour soumettre des feuillets par la TED dans le module FX/Q, vous devez obtenir un numéro de transmetteur.
- Avant la soumission de déclarations T1/TP1 et T2/CO-17 par la TED, les clients doivent remplir le formulaire d'autorisation T183.
Les préparateurs peuvent obtenir le numéro et le mot de passe requis sur le site d'inscription à la TED de l'ARC. Dans ProFile, ils doivent entrer le numéro et le mot de passe de TED obtenus auprès de l'ARC avant de soumettre des déclarations par voie électronique.
Avant de soumette une déclaration T1/TP1 ou T2/CO-17 par la TED, vous devez demander au client de remplir le formulaire d'autorisation T183. Ce formulaire autorise un préparateur à soumettre la déclaration de son client par la TED.
Pour trouver le formulaire dans ProFile, entrez « T183 » dans le champ de recherche de la barre d'outils du haut. Une fois que le formulaire T183 s'affiche, sélectionnez-le.
Remplissez le formulaire, imprimez-le et obtenez une signature physique du client.
Passez en revue les exigences d'obtention du numéro et du mot de passe requis pour la TED sur la page d'inscription à ce service de l'ARC :
Si l'inscription est réussie, vous recevrez un numéro de confirmation et un mot de passe pour la TED.
Pour obtenir de l'aide relativement aux numéros et mots de passe TED, les utilisateurs de ProFile devraient communiquer avec le service de soutien des bureaux d'aide de la TED pour les déclarations T1 :
Ouvrez ProFile.
Dans le menu déroulant TED de la barre d'outils du haut, sélectionnez l'option Définir un mot de passe TED.
L'Assistant de la TED s'affiche.
Cliquez sur le bouton Suivant.
Entrez le numéro et le mot de passe TED dans les champs.
Remarque: le mot de passe est sensible à la casse; quand vous l'entrez dans ProFile, assurez-vous qu'il s'agit exactement du mot de passe fourni par l'ARC.
Cliquez sur le bouton Suivant.
Entrez le numéro et le code d'accès d'ImpôtNet Québec, s'il y a lieu.
Si le numéro d'ImpôtNet Québec n'est pas requis, cliquez sur le bouton Suivant pour accéder au prochain écran.
Cliquez sur le bouton Suivant.
Entrez le numéro de la TED dans le champ; il s'agit du même numéro que vous avez entré plus tôt.
Cliquez sur le bouton Suivant.
La configuration de la TED est terminée.
Cliquez sur le bouton Fin; vous êtes renvoyé à l'application ProFile.
Articles connexes: Comment saisir et mettre à jour le mot de passe de la TED/l'ARC dans ProFile
Ouvrez ProFile.
Ouvrez une déclaration T1/TP1 terminée
Sélectionnez l'option TRANSMETTRE/ReTRANSMETTRE cette déclaration... dans le menu déroulant TED de la barre d'outils du haut.
La fenêtre TRANSMETTRE/ReTRANSMETTRE cette déclaration... s'ouvre :

Cliquez sur le bouton OK.
ProFile crée un fichier *.tax qui contient les données à soumettre à l'ARC. Le nom du fichier comporte le numéro d'assurance sociale de 9 chiffres du client suivi de l'extension " .tax ".
Une fenêtre s'ouvre pour confirmer que le fichier en ligne .tax est créé.
Cliquez sur le bouton OK.
La soumission par la TED est validée par l'ARC et un message de confirmation s'affiche.
Si la soumission par la TED échoue :
Si la soumission échoue, une fenêtre s'affiche avec les erreurs trouvées dans la déclaration.
Ouvrez la déclaration T1/TP1 dans ProFile.
Corrigez les erreurs.
Sélectionnez l'option Propriétés... dans le menu déroulant Fichier de la barre d'outils du haut.
Décochez la case Erreurs de l'ARC.
Cliquez sur le bouton OK.
Répétez le processus de la TED.
Ouvrez ProFile.
Ouvrez une déclaration T2/CO-17 terminée.
Sélectionnez l'option TRANSMETTRE/ReTRANSMETTRE cette déclaration... dans le menu déroulant TED de la barre d'outils du haut.
La fenêtre TRANSMETTRE/ReTRANSMETTRE cette déclaration... s'ouvre, confirmant que la déclaration ne comporte pas d'erreurs :
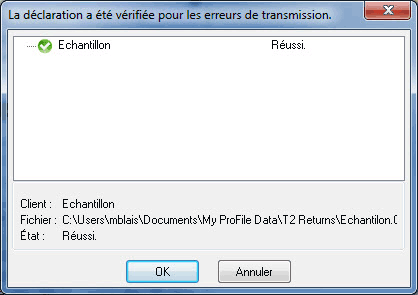
Cliquez sur le bouton OK.
La fenêtre Transmission par Internet des déclarations des sociétés s'ouvre :

Sélectionnez la méthode d'autorisation.
Cliquez sur le bouton Accepter.
La soumission par la TED est validée par l'ARC et un message de confirmation s'affiche.
Si la soumission par la TED échoue :
Si la soumission échoue, une fenêtre s'affiche avec les erreurs trouvées dans la déclaration.Ouvrez la déclaration T2/CO-17 dans ProFile.
Corrigez les erreurs.
Sélectionnez l'option Propriétés... dans le menu déroulant Fichier de la barre d'outils du haut.
Décochez la case correspondant au type d'erreur que vous corrigez (p. ex., Erreurs ARC, Erreurs RQ ou Erreurs AT1) :
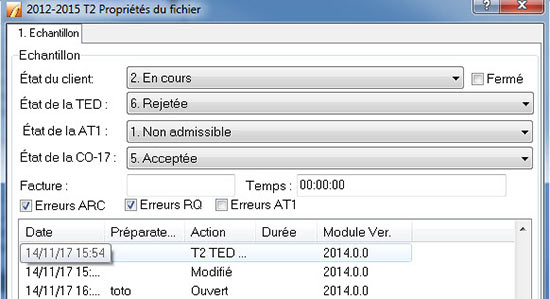
Cliquez sur le bouton OK.
Répétez le processus de la TED.
Articles connexes:
Guide T2 - Déclaration de revenus des sociétés - Avant de commencer
Les feuillets soumis par la TED doivent comporter l'identification et le numéro du transmetteur.
Ouvrez ProFile.
Dans ProFile, sélectionnez Options... dans le menu déroulant TED de la barre d'outils du haut.
Sélectionnez l'option T3/FX dans le menu de gauche.
Cliquez sur Transmetteur.
Entrez les renseignements requis dans la fenêtre Identification du transmetteur. Dans le champ Numéro du transmetteur, entrez la valeur MM000000.
Cliquez sur le bouton OK.
Le numéro du transmetteur est enregistré.
Vous pouvez seulement soumettre une déclaration T3/TP-646 sur papier. Les feuillets accompagnés d'un sommaire peuvent être soumis par la TED.
Le guide T3 de l'ARC explique où envoyer une déclaration T3/TP-646
Le guide T3 - Guide des fiducies de l'ARC explique comment remplir la déclaration T3 - Déclaration de renseignements et de revenus des fiducies, le feuillet T3 - État des revenus de fiducie (Répartitions et attributions) et le sommaire T3 - Sommaire des répartitions et attributions des revenus de la fiducie :
https://www.canada.ca/content/dam/cra-arc/formspubs/pub/t4013/t4013-17f.pdf
Remarque: assurez-vous d'imprimer ou de stocker la confirmation de l'ARC après avoir soumis les feuillets T3. ProFile ne garde aucun relevé des feuillets transmis.
Ouvrez la déclaration T3/TP-646 dans ProFile.
Pour trouver le formulaire Détails du bénéficiaire, entrez le mot bénéficiaire dans le champ de recherche de la barre d'outils de ProFile. Une fois que le formulaire Détails du bénéficiaire s'affiche, sélectionnez-le.
Remplissez le formulaire.
Sélectionnez le type de feuillet voulu à partir du menu déroulant Type de feuillet : original, modifié ou annulé.
Sélectionnez l'option Transmettre les feuillets dans le menu déroulant TED de la barre d'outils du haut.
La fenêtre Transmettre les feuillets s'ouvre.
Sélectionnez le type de feuillet soumis (p. ex., T3)
Sélectionnez le type de données dans le menu déroulant Type de données. Cliquez sur l'option Annulé ou Modifié, selon le cas.
Cliquez sur le bouton OK.
ProFile ouvre automatiquement la fenêtre de transmission de l'ARC.
Entrez votre numéro de compte et le code d'accès Web lorsque vous êtes invité à le faire.
Cliquez sur le bouton Suivant; le feuillet est soumis à l'ARC.
Ouvrez ProFile.
Ouvrez le feuillet à soumettre par la TED dans le module FX/Q.
Allez à l'onglet Info dans le feuillet.
Répondez Oui à la question Voulez-vous produire sur support électronique ou utiliser des feuillets par Internet?
Sélectionnez l'option Propriétés... dans le menu déroulant Fichier de la barre d'outils du haut.
La fenêtre Propriétés du module FX/Q s'ouvre.
Sélectionnez le feuillet à soumettre par la TED et définissez l'état à Prêt à transmettre.
Cliquez sur OK.
Sélectionnez l'option Transmettre des feuillets ou une déclaration T5013 dans le menu déroulant TED de la barre d'outils du haut.
La fenêtre correspondante s'ouvre et affiche la liste des feuillets.
Sélectionnez le type de feuillet soumis (p. ex., T4)
Sélectionnez le type de données dans le menu déroulant Type de données. Sélectionnez Original si c'est la première fois que vous soumettez les feuillets de la déclaration.
Cliquez sur le bouton OK.
ProFile crée le fichier XML et ouvre automatiquement la fenêtre de transmission de l'ARC.
Entrez votre numéro de compte et le code d'accès Web lorsque vous êtes invité à le faire.
Cliquez sur le bouton Suivant; le feuillet est soumis à l'ARC.
Répétez la procédure pour sélectionner d'autres feuillets, puis soumettez-les par la TED.
Répétez la procédure pour préparer un feuillet FX/Q pour soumission par la TED.
Sélectionnez l'option Transmettre des feuillets ou une déclaration T5013 dans le menu déroulant TED de la barre d'outils du haut.
La fenêtre correspondante s'ouvre et affiche la liste des feuillets.
Sélectionnez le feuillet soumis (p. ex. T4).
Sélectionnez le type de données dans le menu déroulant Type de données.
Cliquez sur l'option Annulé ou Modifié, selon le cas.Cliquez sur le bouton OK.
ProFile crée le fichier XML et ouvre automatiquement la fenêtre de transmission de l'ARC.
Entrez votre numéro de compte et le code d'accès Web lorsque vous êtes invité à le faire.
Cliquez sur le bouton Suivant; le feuillet est soumis à l'ARC.
Répétez la procédure pour soumettre d'autres feuillets modifiés ou annulés par la TED.
Dépannage
Pour obtenir de l'aide relativement aux numéros et mots de passe TED, les utilisateurs de ProFile devraient communiquer avec le service de soutien des bureaux d'aide de la TED pour les déclarations T1 :
L'ARC verrouille le compte d'un préparateur après qu'il a tenté à cinq reprises de soumettre une déclaration avec un numéro ou un mot de passe TED erroné. Pour en obtenir un nouveau, les utilisateurs de ProFile doivent communiquer avec l'ARC.
Démarrage
Tout d'abord, consultez la section Exigences système pour vous assurer que vous pourrez faire fonctionner ProFile correctement sur votre ordinateur. Ensuite, suivez les instructions pour télécharger, installer et activer le programme.
Vous pouvez consulter nos exigences système ici.
Veuillez noter que les produits Apple ne sont pas pris en charge.
Le téléchargement peut prendre plusieurs minutes.
Trouvez le fichier d’installation gpsetup.exe qui a été enregistré dans un dossier.
Double-cliquez sur le fichier pour lancer l’installation. Si vous utilisez Windows 8,1, cliquez avec le bouton droit de la souris sur le fichier et sélectionnez l’option Exécuter en tant qu’administrateur.
Lorsque le système vous invite à procéder à l’installation de ProFile, suivez les boîtes de dialogue.
Vous pouvez consulter notre article de soutien pour l’installation de ProFile pour plus d’informations.

Lorsque le logiciel s’ouvre, on vous demande votre nº de licence. Vous trouverez votre nº de licence sur votre reçu d’achat.
Lorsque le logiciel s’ouvre, on vous demande votre nº de licence.
Entrez votre nº de licence et cliquez sur Activer.
Cliquez sur Ajouter nouveau pour ajouter d’autres licences, au besoin. Si vous avez acheté des licences supplémentaires pour d’autres modules, saisissez le nº de licence une seule fois sur chaque ordinateur supplémentaire.Cliquez sur le bouton Fermer après avoir saisi tous les nº de licence. L’activation peut prendre quelques minutes.
Si vous fermez accidentellement l’écran d’activation avant d’avoir terminé, vous pouvez le rétablir en allant sur Aide dans la barre de menu et en sélectionnant Gérer les licences.
ProFile affiche un message vous demandant de faire une vérification afin de déterminer si vous utilisez la version la plus récente du logiciel. Vous pouvez omettre ou repousser cette vérification ou encore cliquer sur le bouton OK pour procéder immédiatement à la vérification.
Vous avez activé ProFile!
ProFile publie des mises à jour au cours de la période d’impôt qui comprennent les nouvelles fonctionnalités du produit, les taux d’imposition ajustés, les formulaires mis à jour, les nouveaux formulaires, et plus encore. Par conséquent, il est avantageux de toujours garder votre copie de ProFile à jour.
ProFile proposera aux utilisateurs une mise à jour lorsqu’elle sera disponible pour l’installation. De plus, vous pouvez vérifier manuellement les mises à jour. Il est recommandé de vérifier au moins une fois par semaine les mises à jour disponibles.
Ouvrez ProFile.
Cliquez sur l’option Vérifier les mises à jour dans le menu déroulant En ligne de la barre d’outils supérieure.
ProFile se connecte à Internet et vérifie s’il y a des mises à jour disponibles.
Si des mises à jour sont disponibles, sélectionnez votre option pour les télécharger et les installer.
Cliquez sur le bouton OK pour lancer le téléchargement et l’installation de la mise à jour.
Vous pouvez consulter notre article de soutien pour mettre à jour ProFile pour plus d’informations.
Dépannage de ProFile
Un message d’erreur s’affichera si un code de produit ou un nº de licence est invalide ou a été mal saisi.
Si le message « combinaison invalide » ou « erreur de licence » apparaît lorsque vous saisissez les renseignements liés à la licence, vous devez vérifier les points suivants:
- tous les renseignements sur la licence et le code du produit ont été saisis correctement;
- la version de ProFile utilisée est la plus récente. Si vous n’utilisez pas la version la plus récente, mettez votre ProFile à jour.
Vous pouvez consulter notre article de soutien pour mettre à jour ProFile pour plus d’informations.
Ceci se produit quand le délai d’inactivité dépasse les paramètres du chronomètre ou si votre connexion Internet a des perturbations.
Le délai d’inactivité a lieu quand un fournisseur d’accès Internet (FAI) pense que vous avez terminé votre session ou quand il pense que le téléchargement est figé et a cessé de travailler. Dans le cas de gros fichiers, tel que le fichier d’installation de ProFile, le téléchargement peut être plus long que le délai d’inactivité précisé par le FAI. Voici ce que vous pouvez essayer de faire pour résoudre le problème:
- Configurez votre programme de courrier électronique pour vérifier votre courriel toutes les cinq ou dix minutes. Pendant le téléchargement, le programme de courrier électronique contactera périodiquement le serveur, qui verra que la connexion est active.
- Communiquer avec votre fournisseur d’accès Internet pour lui expliquer ce qui se passe; il pourra peut-être prolonger ou éliminer le délai d’inactivité pour votre connexion.
Report et importation de données
La fonction Reporter est un service de ProFile permettant de « reporter » dans un nouveau fichier des renseignements tirés de fichiers des années antérieures pour des clients existants, ce qui permet aux préparateurs de déclarations de revenus de gagner du temps et d'économiser leurs efforts. Les clients de ProFile peuvent reporter un fichier ProFile d'une année antérieure ou un fichier préparé à l'aide d'un produit concurrent. Il est aussi possible de reporter plusieurs fichiers en même temps.
Préremplir ma déclaration est un service sécurisé offert par l'Agence du revenu du Canada qui permet aux particuliers et aux représentants autorisés de consigner automatiquement des renseignements provenant de certaines parties des déclarations de revenus et de prestations de 2016 et 2015 fournis à l'ARC au moment où la déclaration avait été produite.
Pour utiliser le service Préremplir ma déclaration, vous devez :
- utiliser une version courante de ProFile;
- vous inscrire au service Mon dossier de l'ARC (on vous demandera d'entrer votre nom d'utilisateur et votre mot de passe pour Mon dossier pour utiliser le service Préremplir ma déclaration);
- remplir tous les champs obligatoires de la déclaration.
ProFile permet le report des données provenant des produits concurrents suivants : Taxprep, Cantax et DTMax.
Remarque: les spécifications suivantes pourraient changer au fil de l'année d'imposition 2017.
Aperçu du report des données de 2016 à 2017 de TaxPrep à ProFile (T1/TP1)
La version actuelle du module T1/TP1 de ProFile permet de reporter les données des déclarations de TaxPrep 2016 dans les nouvelles déclarations créées dans ProFile 2017. À des fins d'aperçu seulement.
Versions de TaxPrep prises en charge : 2016.v1.0, 2016.v2.0, 2016.v3.0, 2016.v4.0 et 2016.v5.0
Aperçu du report des données de 2016 à 2017 de Cantax à ProFile (T1/TP1)
La version actuelle du module T1/TP1 de ProFile permet de reporter les données des déclarations de Cantax 2016 dans les nouvelles déclarations créées dans ProFile 2017. À des fins d'aperçu seulement.
Versions de Cantax prises en charge : 16.1.303.100, 16.2.303.107, 16.3.303.111, 16.5.303.119 et 16.6.303.124
Aperçu du report des données de 2016 à 2017 de DTMax à ProFile (T1/TP1)
La version actuelle du module T1/TP1 de ProFile permet de reporter les données d'un fichier T1 de DTMax.
- Dans le menu déroulant Fichier accessible dans la barre d'outils du haut, sélectionnez Reporter...
- La fenêtre Reporter fichier s'affiche.
- À partir de la liste déroulante, sélectionnez le module (p. ex. T1) et l'année d'imposition du formulaire à reporter.
- Sélectionnez le formulaire précis.
- Cliquez sur le bouton Reporter.
- Le fichier sélectionné sera reporté.
Articles connexes: Reporter mes déclarations dans ProFile
- Dans le menu déroulant Fichier accessible dans la barre d'outils du haut, sélectionnez Reporter...
- La fenêtre Reporter fichier s'affiche.
- À partir de la liste déroulante, sélectionnez le module (p. ex. T1) et l'année d'imposition du fichier ProFile à reporter. Une liste des fichiers possibles s'affiche.
- Cliquez avec le bouton de droite sur le fichier ProFile de l'année d'imposition antérieure pour le reporter.
- Dans le menu, sélectionnez Reporter.
- Le fichier sélectionné sera reporté.
Si vous avez utilisé ProFile au cours de l'année d'imposition antérieure :
- Sélectionnez l'option Explorateur Client du menu déroulant Aller à dans la barre d'outils du haut.
- L'Explorateur Client affiche une liste des fichiers de l'année dernière.
- Cliquez sur le bouton Filtre, et la fenêtre de l'option filtre s'ouvre.
- Utilisez les options de filtre pour déterminer les fichiers à reporter. Par exemple, si vous voulez seulement reporter les fichiers T1/TP1 de l'année 2016, vous cliquez sur l'onglet T1, puis sur l'année 2016.
- Cliquez sur le bouton Appliquer les filtres pour afficher les fichiers correspondant aux options de filtres sélectionnées.
- Sélectionnez les fichiers à reporter. Pour sélectionner tous les fichiers, cliquez avec le bouton de droite dans la fenêtre et choisissez Tout sélectionner dans le menu contextuel. Tous les fichiers s'afficheront en surbrillance.
- Cliquez avec le bouton de droite sur les fichiers sélectionnés et choisissez l'option Fichiers reportés dans le menu.
- Les fichiers sont reportés.
Si vous n'avez pas utilisé ProFile au cours de l'année d'imposition antérieure :
- Sélectionnez l'option Explorateur Client du menu déroulant Aller à dans la barre d'outils du haut.
- Cliquez sur le bouton Index pour ouvrir la fenêtre Ajouter les fichiers à l'Explorateur Client.
- Cochez la case Sélectionner le type de fichiers pour élargir la fenêtre et afficher les modules et chaque type de fichier.
- Sélectionnez le module (p. ex. T1) et le type de fichier à reporter.
- Trouvez les fichiers de l'année antérieure et mettez le répertoire en surbrillance.
- Cliquez deux fois sur le bouton OK.
- ProFile ajoute des entrées dans la base de données pour tous les fichiers clients de ce répertoire. Vous pouvez créer une liste de clients à partir de différents répertoires sur votre ordinateur ou sur le réseau. ProFile ajoute les fichiers à la liste existante chaque fois que vous utilisez le bouton Index pour un autre répertoire.
- Cliquez sur le bouton Filtre, et le menu de l'option filtre s'ouvre.
- Utilisez les options de filtre pour déterminer les fichiers à reporter. Par exemple, si vous voulez seulement reporter les fichiers T1/TP1 de l'année 2016, vous cliquez sur l'onglet T1, puis sur l'année 2016.
- Cliquez sur le bouton Appliquer les filtres pour afficher les fichiers correspondant au filtre sélectionné.
- Sélectionnez les fichiers à reporter. Pour sélectionner tous les fichiers, cliquez avec le bouton de droite dans la fenêtre et choisissez Tout sélectionner dans le menu contextuel. Tous les fichiers s'afficheront en surbrillance.
- Cliquez avec le bouton de droite sur les fichiers sélectionnés et choisissez l'option Fichiers reportés dans le menu.
- Les fichiers sont reportés.
Articles connexes: Report de fichiers en utilisant la base de données de l'Explorateur Client
Préremplir ma déclaration est un service sécurisé de l'ARC. Il permet aux représentants autorisés de demander et de recevoir par voie électronique certains renseignements fiscaux afin de remplir la déclaration de revenus et de prestations de leurs clients. ProFile offre le service pour des déclarations T1/TP1 tant des particuliers que des familles.
Remarque: Actuellement, il est impossible d'annuler une donnée provenant de l'ARC dans Préremplir ma déclaration. Cette fonction sera offerte dans une prochaine version de ProFile.
Données admissibles au service Préremplir ma déclaration
Divers feuillets, relevés et autres documents fiscaux sont émis par la fonction Préremplir ma déclaration de ProFile.
Les articles qui suivent fournissent des renseignements complémentaires à ce sujet :
Demander l'autorisation du client pour l'utilisation du service Préremplir ma déclaration
Le spécialiste en déclarations doit posséder une autorisation valide du particulier pour accéder à la page Représenter un client du site Web de l'ARC. Il existe deux façons d'obtenir cette autorisation :
- Le particulier peut accéder au service Mon dossier de l'ARC. Vous lui demandez de saisir l'un ou l'autre des numéros suivants : le ID Rep pour autoriser le spécialiste en déclarations en tant que particulier, un ID Groupe pour autoriser un groupe de représentants ou un numéro d'entreprise (NE) pour autoriser tous les employés d'une entreprise.
- Vous demandez l'autorisation du contribuable pour soumettre le formulaire T1013 - Demander ou annuler l'autorisation d'un représentant.
- Remarque: Avant de pouvoir soumettre le formulaire T1013, le spécialiste en déclarations doit enregistrer un numéro d'entreprise (NE) auprès du service Représenter un client.
- Entrez l'ID Rep, l'ID Groupe ou le NE sur le formulaire T1013 :
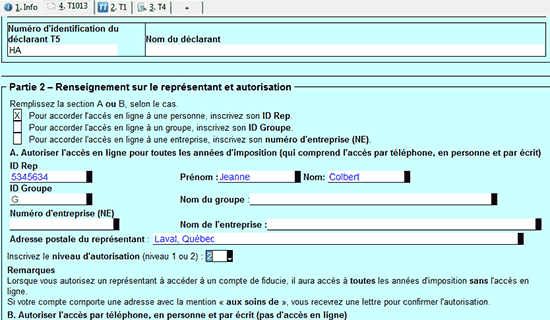
Remarque: Tous les renseignements doivent absolument correspondre à ceux inscrits dans les dossiers de l'ARC.
Transmettez le formulaire T1013. Il n'est pas nécessaire que la déclaration soit entièrement remplie avant la transmission du formulaire T1013.
Articles connexes: Importation des données pour les déclarations T1 avec la fonction Pré-remplir Ma déclaration
Importation des données pour les déclarations T1 avec la fonction Pré-remplir Ma déclaration
- Ouvrez ProFile.
- Ouvrez ou créez une déclaration T1/TP1.
- Dans le menu déroulant Fichier accessible dans la barre d'outils du haut, sélectionnez Importer les données de l'ARC.
- ProFile ouvre l'Outil d'importation des données de l'ARC dans une nouvelle fenêtre.
- Cliquez sur le bouton Lancer le site Web de l'ARC pour afficher la fenêtre de connexion de l'ARC.
- Connectez-vous au site de l'ARC.
- La fenêtre Importation des données de l'ARC affiche la liste de clients dont le numéro d'assurance sociale (NAS) peut être saisi dans le site Web de l'ARC.
- Sélectionnez le client.
- Cliquez sur le bouton Suivant pour fournir une confirmation; le système de l'ARC traite alors la demande.
- Le traitement de la demande par l'ARC et l'importation de données dans ProFile se font simultanément; les utilisateurs voient aussi fonctionner l'écran de traitement pour l'importation des données de l'ARC.
- Le message Connexion réussie s'affiche lorsque la connexion entre les systèmes de ProFile et de l'ARC est établie.
- La page d'importation des données de ProFile s'affiche; le paramètre par défaut est établi à l'affichage de base.
- Cliquez sur l'icône « + » à côté de chaque énoncé pour afficher plus de détails.
- Vérifiez les données et les fichiers qui doivent être importés; si tout est exact, cliquez sur le bouton Importer les données sélectionnées.
- La fenêtre d'importation affiche le message Importation des données terminée.
- Cliquez sur le bouton Fermer.
- Dans ProFile, sélectionnez les données à importer en cochant les cases individuelles ou en cliquant sur Tout sélectionner pour importer tous les types de données répertoriés.
- Cliquez sur Accepter les données de l'ARC pour entrer automatiquement les données dans la déclaration du contribuable
Vérification des données importées
To review the data imported, click on the “Data Import” tab in ProFile's Auditor. The imported data displays as purple text within individual fields of the appropriate forms and slips
Articles connexes: Importation des données pour les déclarations T1 avec la fonction Pré-remplir Ma déclaration
Remarque: Il n'est possible d'importer des données pour plusieurs déclarations qu'en utilisant la base de données Explorateur Client; la base de données Classique de ProFile ne peut pas être utilisée à cette fin..
- Ouvrez ProFile.
- Sélectionnez l'option Explorateur Client du menu déroulant Aller à dans la barre d'outils du haut.
- La base de données Explorateur Client s'ouvre.
- Cliquez sur le bouton Filtre, et le menu de l'option filtre s'ouvre.
- Utilisez les options de filtre pour déterminer les fichiers à reporter. Par exemple, si vous voulez seulement reporter les fichiers T1/TP1 de l'année 2016, vous cliquez sur l'onglet T1, puis sur l'année 2016.
- Cliquez sur le bouton Appliquer les filtres pour afficher les fichiers correspondant aux options de filtres.
- À partir des résultats filtrés, sélectionnez les déclarations dont vous avez besoin; vous pouvez choisir dix clients au maximum. Pour sélectionner tous les fichiers, cliquez avec le bouton de droite dans la fenêtre et choisissez Tout sélectionner dans le menu contextuel. Tous les fichiers s'afficheront en surbrillance.
- Sélectionnez l'option Importation de l'ARC dans le menu déroulant Base de données de la barre d'outils du haut.
- L'Outil d'importation des données de l'ARC s'ouvre.
- Cliquez sur le bouton Lancer Préremplir ma déclaration; l'écran Représenter un client du service de l'ARC s'affiche dans une nouvelle fenêtre.
- Connectez-vous au site de l'ARC.
- La fenêtre Importation des données de l'ARC affiche la liste de clients dont le numéro d'assurance sociale (NAS) peut être saisi dans le site Web de l'ARC.
- Sélectionnez les clients.Cliquez sur le bouton Suivant pour fournir une confirmation; le système de l'ARC traite alors la demande.
- Le traitement de la demande par l'ARC et l'importation de données dans ProFile se font simultanément; les utilisateurs verront aussi fonctionner l'écran de traitement pour l'importation des données de l'ARC.
- Le message Connexion réussie s'affiche lorsque la connexion entre les systèmes de ProFile et de l'ARC est établie.
- La page d'importation des données de ProFile s'affiche; le paramètre par défaut est établi à l'affichage de base. Cliquez sur l'icône « + » à côté de chaque énoncé pour afficher plus de détails.
- Vérifiez les données et les fichiers qui doivent être importés; si tout est exact, cliquez sur le bouton Importer les données sélectionnées.
- La fenêtre d'importation affiche le message Importation des données terminée.
- Cliquez sur le bouton Fermer.
- Dans ProFile, sélectionnez les données à importer en cochant les cases individuelles ou en cliquant sur Tout sélectionner pour importer tous les types de données répertoriés.
- Cliquez sur Accepter les données de l'ARC pour entrer automatiquement les données dans la déclaration du contribuable.
- Pour vérifier les données importées, cliquez sur l'onglet Importer des données dans la fenêtre Vérificateur de ProFile.
Articles connexes: Importation des données pour les déclarations T1 avec la fonction Pré-remplir Ma déclaration
Pour utiliser le service de préremplissage, le préparateur doit avoir obtenu un formulaire T1013 dûment rempli. Au cours du processus Préremplir ma déclaration, il devra confirmer que son client a bel et bien signé le formulaire T1013.
Articles connexes: Comment remplir le formulaire T1013 du module T1
- Ouvrez ProFile.
- Sélectionnez l'option Centre du menu Aller à dans la barre d'outils du haut.
- Le Centre s'ouvre et affiche la liste des clients actuels.
- Sélectionnez le client pour lequel vous voulez utiliser Préremplir ma déclaration.
- Cliquez sur le lien Exécuter l'importation des données de l'ARC, sous la colonne Importation des données de l'ARC; un message s'affiche pour rappeler au préparateur qu'un formulaire T1013 est requis.
- Cliquez sur OK si le formulaire T1013 a été dûment rempli.
- L'assistant Importation des données de l'ARC dans ProFile s'affiche.
- Cliquez sur le bouton Lancer le site Web de l'ARC.
- La fenêtre Ouverture de session sécurisée s'affiche; le nom et le NAS sont ceux du client dont les données seront importées.
- En même temps, la fenêtre d'ouverture de session de l'ARC s'affiche dans une nouvelle fenêtre du navigateur.
- Entrez le nom d'utilisateur et le mot de passe émis par l'ARC.
- Cliquez ensuite sur le bouton Ouvrir une session. La fenêtre Importation des données de l'ARC indique qu'on prépare les données pour l'importation.
- Dans le navigateur, la confirmation de la demande de l'ARC s'affiche.Cliquez sur le bouton Suivant pour continuer pour afficher la fenêtre Préremplir ma déclaration, indiquant que l'ARC traite la demande.
- La fenêtre Connexion réussie s'affiche lorsque l'assistant Préremplir ma déclaration établit la connexion avec l'ARC.
- La fenêtre de l'ARC peut maintenant être fermée.
- La Grille de calcul d'importation des données se remplit et s'affiche dans l'assistant Préremplir ma déclaration.
- À ce stade, le préparateur peut ajouter les données importées en tant que nouvelle entrée dans la déclaration ou remplacer les données importées, au besoin.
- S'il s'agit d'une déclaration conjointe, sélectionnez la personne dont les données doivent être importées à partir du menu déroulant qui se trouve dans le coin inférieur gauche.
- Une fois le choix effectué, cliquez sur le bouton Importer les données sélectionnées pour continuer.
- La fenêtre Importation des données terminée s'affiche lorsque l'importation est réussie.
- Cliquez sur le bouton Fermer.
- Une nouvelle boîte de dialogue demande si vous souhaitez ouvrir le fichier contenant les données nouvellement importées de l'ARC pour les examiner.
- Cliquez sur le bouton Oui pour ouvrir la déclaration. Les données importées s'affichent en violet.
- Confirmez la validité des données importées, ou modifiez-les au besoin.
Examen de l'historique de Préremplir ma déclaration dans le Centre
Articles connexes: Lancement de Préremplir ma déclaration à partir du Centre
- Ouvrez ProFile.
- Sélectionnez l'option Centre du menu Aller à dans la barre d'outils du haut.
- Le Centre s'ouvre et affiche la liste des clients actuels.
- La colonne Importation des données de l'ARC affiche la date des données importées.
Dépannage
Problème
ProFile n'est pas en mesure d'effectuer le report de déclarations préparées par un autre logiciel lorsqu'elles sont protégées par un mot de passe.
Solution
- Supprimez le mot de passe de chacune des déclarations avant d'en reporter les données.
- Ouvrez chacune des déclarations dans le logiciel concurrent.
- Appuyez pour ouvrir la fenêtre Informations relatives au fichier.
- Trouvez le mot de passe et supprimez-le.
Remarque: Si aucun mot de passe ne s'affiche dans la fenêtre Informations relatives au fichier, allez à Options > Préférences > Fichiers et sélectionnez l'option Permettre le mot de passe.
- Confirmez le mot de passe en blanc lorsqu'on vous le demandera.
- Enregistrez le fichier.
La déclaration est prête à être reportée dans ProFile.
Problème
Les fichiers qui ont été reportés ne sont pas enregistrés dans l'emplacement de mémoire désigné.
Solution
Vérifiez que les bons paramètres de ProFile ont été configurés pour désigner l'emplacement des fichiers reportés.
Premier paramètre à vérifier
- Sélectionnez l'option Module... du menu Options dans la barre d'outils du haut.
- Cliquez sur l'onglet Général dans la fenêtre Options des modules.
- Assurez-vous que l'option Reporter fichiers au même endroit que l'an dernier n'est pas sélectionnée.
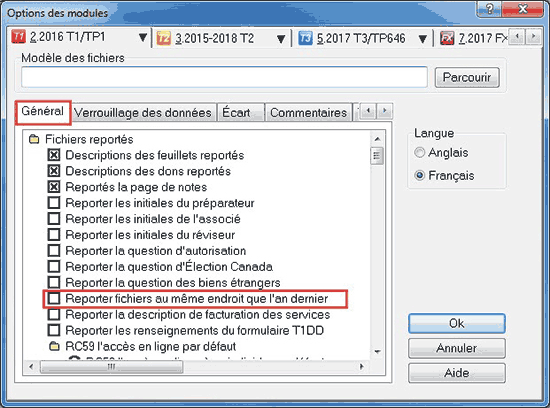
- 4. Cliquez sur le bouton OK.
Deuxième paramètre à vérifier
- Sélectionnez l'option Environnement... du menu déroulant Options dans la barre d'outils du haut.
- Sélectionnez l'onglet Fichier de la fenêtre Options relatives à l'environnement.
- Assurez-vous que l'option Reporter fichiers au même endroit que l'an dernier n'est pas sélectionnée.
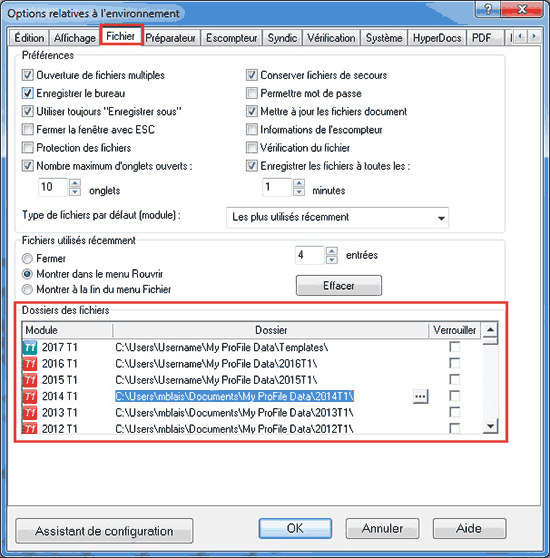
4. Vérifiez la section Dossiers des fichiers de la fenêtre, assurez-vous que le dossier de stockage correspondant au module est le bon.
5. Modifiez-le au besoin.
6. Cliquez sur le bouton OK pour enregistrer la modification.
Créer/utiliser une déclaration
Ouverture d'une nouvelle déclaration T1/TP1
Ouvrez ProFile.
Dans le menu déroulant Fichier accessible dans la barre d'outils du haut, sélectionnez Nouveau.
Sélectionnez l'option T1/TP1
Le nouveau formulaire T1/TP1 s'affiche
Remarque: ProFile affiche une option d'ouverture dans le menu Fichier en fonction de l'année d'achat ProFile la plus récente. Pour ouvrir un nouveau fichier d'une année précédente, cliquez sur la flèche sous l'option Anciens modules T1/TP1 afin d'afficher les années précédentes.
Comment remplir le formulaire T1/TP1
Les champs qui doivent être remplis sont surlignés en jaune :
Lorsque vous entrez la bonne information, le jaune s'efface.
Conseil: pour savoir pour quelle raison un champ est jaune, passez le curseur de la souris sur le champ.
Entrez les renseignements suivants dans le formulaire T1/TP1 :
- La section Renseignements personnels du contribuable du formulaire T1/TP1
- La section État civil du formulaire T1/TP1
- La section Résidence du formulaire T1/TP1
- La section Résidence du formulaire T1/TP1
Avis de substitution
ProFile calcule automatiquement les valeurs et les insère dans les champs du formulaire pour éviter que le préparateur ait à le faire. Toutefois, la majorité des champs peuvent être remplacés par d'autres valeurs.
Par exemple, si un losange rouge s'affiche à côté d'un champ qui indique que le préparateur a remplacé la valeur du champ au lieu de garder le calcul automatique effectué par ProFile.
Sélectionnez le champ et appuyez sur la touche pour revenir au calcul initial de ProFile.
Comment ouvrir un formulaire T4
Le formulaire T4 est utilisé pour entrer les renseignements sur les revenus d'emploi.
Cliquez sur le bouton Explorateur de formulaires dans la barre d'outils au haut de l'écran.
L'Explorateur de formulaires s'affiche.
Les formulaires disponibles sont divisés par catégories, comme Renseignements généraux, feuillets, etc.
Cliquez sur le dossier Feuillets; les formulaires de la catégorie Formulaires s'affichent.
Cliquez sur le formulaire T4.
Cliquez sur le bouton Ouvrir.
Le formulaire T4 s'ouvre.
Un onglet s'ajoute pour le nouveau formulaire T4 dans le haut de la fenêtre Modifier de ProFile.
Entrez les renseignements fournis par le client dans le formulaire T4.
Comment ouvrir une déclaration pour conjoint
Retournez au formulaire T1 original.
Appuyez sur le bouton, puis sur le bouton.
Le formulaire pour conjoint s'affiche.
Remplissez le formulaire pour conjoint.
Résolution des erreurs liées au formulaire T1/TP1
ProFile permet aux préparateurs de passer en revue et de régler toute erreur résultant de la création du formulaire T1/TP1.
Cliquez sur le bouton Vérification dans la barre d'outils au haut de l'écran.
La fenêtre Vérificateur s'affiche.
Toute erreur relevée dans le formulaire T1/TP1 s'affiche en rouge. Il faut résoudre toutes les erreurs avant de soumettre formulaire T1/TP1 par la TED.
Cliquez avec le bouton droit sur un message d'erreur dans le Vérificateur.
Cliquez sur l'option Info dans le menu déroulant.
ProFile surligne le champ visé par l'erreur.
Réglez toutes les erreurs dans le formulaire.
Signature relative aux messages d'erreur du Vérificateur
Dans certains cas, un préparateur doit apposer sa « signature » relativement à une erreur indiquée dans la fenêtre Vérificateur; il arrive que les calculs dans les formulaires ne tiennent pas compte d'un cas ou d'une situation propre au client :

Une fois l'erreur approuvée, vous pouvez imprimer le formulaire ou le soumettre par la TED.
Cernez l'erreur dans la fenêtre Vérificateur :

Cliquez avec le bouton droit dans la fenêtre Vérificateur; à partir du menu, sélectionnez l'option Signature du préparateur.
L'erreur s'affiche maintenant dans le formulaire en noir (plutôt qu'en rouge comme auparavant); de plus, le champ est coché pour indiquer qu'une signature a été apposée.
Articles connexes:
Ouverture d'une nouvelle T2/CO-17
Ouvrez ProFile.
Dans le menu déroulant Fichier accessible dans la barre d'outils du haut, sélectionnez Nouveau.
Sélectionnez l'option T2
Le nouveau formulaire T2/CO-17 s'affiche
Comment remplir le formulaire T2/CO-17
La fenêtre Indiquez la période de l'année d'imposition T2 s'affiche.
Entrez la date de début de l'exercice dans le champ Début de l'année d'imposition et appuyez sur Retour. ProFile ajoute automatiquement la date de fin d'exercice de la société.
Cliquez sur le bouton OK.
Le formulaire T2/CO-17 s'affiche.
Les champs qui doivent être remplis sont surlignés en jaune :
Lorsque vous entrez la bonne information, le jaune s'efface.
Conseil: pour savoir pour quelle raison un champ est jaune, passez le curseur de la souris sur le champ.
Remplissez les sections requises du formulaire T2/CO-17 concernant l'activité principale de votre entreprise.
Avis de substitution
ProFile calcule automatiquement les valeurs et les insère dans les champs du formulaire pour éviter que le préparateur ait à le faire. Toutefois, la majorité des champs peuvent être remplacés par d'autres valeurs. Par exemple, un préparateur peut demander moins que la Déduction pour amortissement (DPA) maximale.
Dans ce cas, un losange rouge s'affiche à côté du champ indiquant la date de fin de l'année d'imposition (Fin) :

Le losange rouge indique que le préparateur a remplacé la valeur du champ au lieu de garder le calcul automatique effectué par ProFile.
Comment remplir la déclaration T2/CO-17 à partir de l'Index général des renseignements financiers (IGRF)
En général, les sociétés doivent remplir la déclaration T2/CO-17 à partir de l'Index général des renseignements financiers (IGRF).
Lorsque l'option IGRF est sélectionnée, ProFile transfère les données de l'IGRF dans les champs appropriés.
Entrez les renseignements sur les états financiers de la société dans le formulaire IGRF :
- renseignements du bilan à l'annexe 100
- renseignements de l'état des résultats à l'annexe 125
- notes relatives aux renseignements sur les états financiers à l'annexe 141
- si vous remplissez plus d'une annexe 125, remplissez l'annexe 140 pour résumer les renseignements de l'état des résultats
- Vous pouvez importer les données de l'IGRF à partir de QuickBooks ou de tout autre logiciel qui prend en charge l'exportation de ces données.
Résolution des erreurs liées au formulaire T2/CO-17
Entrez les renseignements requis manuellement dans l'annexe 1 si vous avez répondu Non à la question Produire la déclaration à partir de l'Index général des renseignements financiers (IGRF)?
Résolution des erreurs liées au formulaire T2/CO-17
ProFile permet aux préparateurs de passer en revue et de régler toute erreur résultant de la création du formulaire T2/CO-17.
Cliquez sur le bouton Vérification dans la barre d'outils au haut de l'écran.
La fenêtre Vérificateur s'affiche.
Toute erreur relevée dans le formulaire T2/CO-17 s'affiche en rouge. Il faut résoudre toutes les erreurs avant d'imprimer le formulaire T2/CO-17 ou de le soumettre par la TED.
Cliquez avec le bouton droit sur un message d'erreur dans le Vérificateur.
Cliquez sur l'option Info dans le menu déroulant.
ProFile surligne le champ visé par l'erreur.
Réglez toutes les erreurs dans le formulaire.
Les messages de vérification avec le préfixe T2 RDA énoncent les aspects de votre déclaration qui ne répondent pas aux exigences RDA de l'ARC des déclarations AT1. Vous ne pourrez pas imprimer la déclaration tant que les erreurs RDA ne sont pas toutes réglées; un avertissement s'affiche dans ProFile si vous essayez de l'imprimer quand même.
Signature relative aux messages d'erreur du Vérificateur
Dans certains cas, un préparateur doit apposer sa « signature » relativement à une erreur indiquée dans le Vérificateur, ce qui revient pour ainsi dire à l'approuver. Il arrive notamment que les calculs dans les formulaires ne tiennent pas compte d'un cas ou d'une situation propre au client :

Après que toutes les signatures requises sont apposées, vous pouvez imprimer le formulaire ou le soumettre par la TED.
Cernez l'erreur dans la fenêtre Vérificateur :

Cliquez avec le bouton droit dans la fenêtre Vérificateur; à partir du menu, sélectionnez l'option Signature du préparateur.
L'erreur s'affiche dans le formulaire en noir (plutôt qu'en rouge comme auparavant); de plus, le champ est coché pour indiquer qu'une signature a été apposée.
Articles connexes:
Ouverture d'une nouvelle déclaration T3/TP-646
Ouvrez ProFile.
Dans le menu déroulant Fichier accessible dans la barre d'outils du haut, sélectionnez Nouveau.
Sélectionnez l'option T3/TP-646.
Le nouveau formulaire T3/TP-646 et le formulaire Info correspondant s'affichent.
Remarque: ProFile affiche une option d'ouverture dans le menu Fichier en fonction de l'année d'achat ProFile la plus récente. Pour ouvrir un nouveau fichier d'une année précédente, cliquez sur la flèche sous l'option Anciens modules T3 afin d'afficher les années précédentes.
Comment remplir le formulaire T3/TP-646
Les préparateurs fournissent les renseignements requis sur les entités dans le formulaire Info T3/TP-646.
Les champs qui doivent être remplis sont surlignés en jaune :
Lorsque vous entrez la bonne information, le jaune s'efface.
Conseil: pour savoir pour quelle raison un champ est jaune, passez le curseur de la souris sur le champ.
Dans le formulaire T3/TP-646, consignez les renseignements généraux, le type de fiducie et d'autres détails de base.
Lorsque vous entrez la bonne information, le jaune s'efface.
Reportez les revenus et les déductions s'appliquant à la fiducie dans les annexes et les formulaires prévus à cette fin et dans la déclaration T3/TP-646. Divers formulaires servent à consigner vos données telles que les états des résultats d'entreprise ou de location, les dispositions de l'annexe 1 et les revenus reçus par la fiducie indiqués sur les feuillets T3 et T5.
Comment remplir la feuille de travail Attribution
La feuille de travail Attribution sert à consigner les montants des feuillets pour les bénéficiaires.
Si la fiducie attribue un revenu à ses bénéficiaires, vous devrez alors utiliser les formulaires de l'onglet Bénéficiaires dans l'Explorateur de formulaires.
Remarque: tout revenu qui n'est pas attribué aux bénéficiaires est imposé à l'annexe 11, dont les données sont transférées à la page 4 de la déclaration T3.
Comment remplir la feuille de travail Bénéficiaire
Dans la feuille de travail Bénéficiaire, entrez notamment le nom, l'adresse et le statut de résident du bénéficiaire. Les montants du feuillet figurant au bas de ce formulaire sont calculés à partir des montants entrés dans la feuille de travail Attribution, multipliés par le pourcentage applicable au bénéficiaire (le pourcentage est indiqué sur la feuille de travail Bénéficiaire).
Les données qui figurent sur la feuille de travail Bénéficiaire sont transférées aux feuillets T3 et NR4. Vous pouvez reporter et prévisualiser les données de ces feuillets, mais pas les modifier.
Les données des feuillets T3 et NR4 sont reportées sur les sommaires T3 et NR4.
L'annexe 9 dresse le sommaire des montants répartis ou attribués aux bénéficiaires. ProFile remplit ce formulaire en utilisant les montants de la feuille de travail Bénéficiaire. La fiducie peut déduire le total des revenus attribués aux bénéficiaires à la ligne 928 de cette annexe.
Passez en revue la déclaration T3 et entrez les données manuellement dans les champs dont le montant n'a pas été automatiquement calculé par ProFile T3.
Avis de substitution
ProFile calcule automatiquement les valeurs et les insère dans les champs du formulaire pour éviter que le préparateur ait à le faire. Toutefois, la majorité des champs peuvent être remplacés par d'autres valeurs.
Dans ce cas, un losange rouge s'affiche à côté du champ :

Le losange rouge indique que le préparateur a remplacé la valeur du champ au lieu de garder le calcul automatique effectué par ProFile.
Sélectionnez le champ et appuyez sur la touche pour revenir au calcul initial de ProFile.
Résolution des erreurs liées au formulaire T3/TP-646
ProFile permet aux préparateurs de passer en revue et de régler toute erreur résultant de la création du formulaire T3/TP-646.
Cliquez sur le bouton Vérification dans la barre d'outils au haut de l'écran.
La fenêtre Vérificateur s'affiche.
Toute erreur relevée dans le formulaire T3/TP-646 s'affiche en rouge. Il faut résoudre toutes les erreurs avant d'imprimer le formulaire T3/TP-646, de le poster à l'ARC ou de le soumettre par la TED.
Double-cliquez sur un message d'erreur dans le Vérificateur.
ProFile surligne le formulaire ou le feuillet visé par l'erreur.
Réglez toutes les erreurs dans le formulaire.
Signature relative aux messages d'erreur du Vérificateur
Dans certains cas, un préparateur doit apposer sa « signature » relativement à une erreur indiquée dans le Vérificateur, ce qui revient pour ainsi dire à l'approuver. Il arrive notamment que les calculs dans les formulaires ne tiennent pas compte d'un cas ou d'une situation propre au client.
Après que toutes les signatures requises sont apposées, vous pouvez imprimer le formulaire ou le soumettre par la TED.
Cernez l'erreur dans la fenêtre Vérificateur.
Cliquez avec le bouton droit dans la fenêtre Vérificateur; à partir du menu, sélectionnez l'option Signature du préparateur.
L'erreur s'affiche dans le formulaire en noir (plutôt qu'en rouge comme auparavant); de plus, le champ est coché pour indiquer qu'une signature a été apposée.

Articles connexes: L'échange de données dans ProFile T3

Ouvrez ProFile.
Dans le menu déroulant Fichier accessible dans la barre d'outils du haut, sélectionnez Nouveau.
Sélectionnez l'option FX/Q.
Le formulaire Info FX/Q s'affiche.
Remarque: ProFile affiche une option d'ouverture dans le menu Fichier en fonction de l'année d'achat ProFile la plus récente. Pour ouvrir un nouveau fichier d'une année précédente, cliquez sur la flèche sous l'option Anciens Modules FX afin d'afficher les années précédentes.
Le formulaire Info FX/Q s'affiche.
Les préparateurs fournissent les renseignements requis sur les entités dans le formulaire Info FX/Q.
Les champs qui doivent être remplis sont surlignés en jaune :
Lorsque vous entrez la bonne information, le jaune s'efface.
Conseil: pour savoir pour quelle raison un champ est jaune, passez le curseur de la souris sur le champ.
Comment remplir les feuillets FX/Q
Ouvrez le feuillet correspondant à la déclaration FX/Q (p. ex. T5103) :
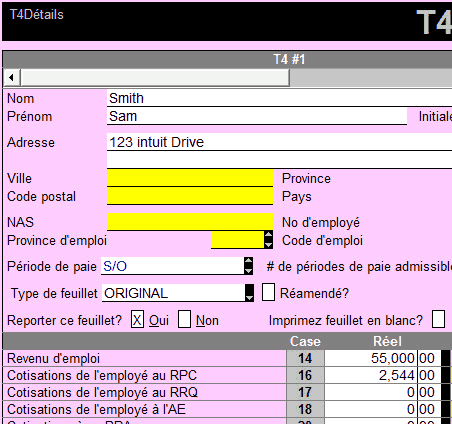
Remplissez les champs nécessaires.
Avis de substitution
ProFile calcule automatiquement les valeurs et les insère dans les champs du formulaire pour éviter que le préparateur ait à le faire. Toutefois, la majorité des champs peuvent être remplacés par d'autres valeurs.
Dans ce cas, un losange rouge s'affiche à côté du champ :

Le losange rouge indique que le préparateur a remplacé la valeur du champ au lieu de garder le calcul automatique effectué par ProFile.
Sélectionnez le champ et appuyez sur la touche pour revenir au calcul initial de ProFile.
Résolution des erreurs liées au formulaire Info ou feuillet FX/Q
ProFile permet aux préparateurs de passer en revue et de régler toute erreur résultant de la création du formulaire Info T3 et des feuillets connexes.
Cliquez sur le bouton Vérification dans la barre d'outils au haut de l'écran.
La fenêtre Vérificateur s'affiche.
Toute erreur relevée dans le formulaire Info T3/TP-646 s'affiche en rouge. Vous devez régler toutes les erreurs avant d'imprimer le formulaire T3/TP-646 et de le poster à l'ARC ou de soumettre des feuillets par la TED.
Double-cliquez sur un message d'erreur dans le Vérificateur.
ProFile surligne le formulaire ou le feuillet visé par l'erreur.
Réglez toutes les erreurs dans le formulaire.
Signature relative aux messages d'erreur du Vérificateur à l'égard du formulaire FX/Q
Dans certains cas, un préparateur doit apposer sa « signature » relativement à une erreur indiquée dans le Vérificateur, ce qui revient pour ainsi dire à l'approuver. Il arrive notamment que les calculs dans les formulaires ne tiennent pas compte d'un cas ou d'une situation propre au client.
Après que toutes les signatures requises sont apposées, vous pouvez imprimer le formulaire ou le soumettre par la TED.
Cernez l'erreur dans la fenêtre Vérificateur :
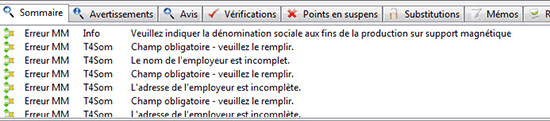
Cliquez avec le bouton droit dans la fenêtre Vérificateur; à partir du menu, sélectionnez l'option Signature du préparateur.
L'erreur s'affiche dans le formulaire en noir (plutôt qu'en rouge comme auparavant); de plus, le champ est coché pour indiquer qu'une signature a été apposée.

Menu Fichier
Grâce aux nombreuses fonctions de base de ProFile qu'offre ce menu, les utilisateurs peuvent notamment :
- créer de nouveaux formulaires;
- ouvrir des formulaires existants;
- reporter des déclarations (d'un concurrent ou d'une année précédente);
- imprimer des formulaires, des feuillets et des étiquettes d'adresse.
Menu Édition
Grâce aux options permettant de gérer les données des formulaires et des champs ainsi que de joindre divers éléments des formulaires, les utilisateurs de ce menu peuvent :
- couper, copier et coller les données des champs d'un formulaire;
- joindre un mémo;
- joindre un ruban;
- joindre un hyperdocument.
Menu Vérification
Grâce aux options permettant de cerner, d'afficher et de gérer les erreurs liées aux formulaires, les utilisateurs de ce menu peuvent :
- afficher les erreurs relevées par le Vérificateur;
- passer d'un message de vérification à un autre.
Menu Aller à
Les utilisateurs de ProFile peuvent utiliser ce menu pour :
- ouvrir l'Explorateur de formulaires;
- ouvrir l'Explorateur Client;
- ouvrir le Centre.
Menu Formulaire
Grâce aux options permettant de gérer le contenu d'un formulaire et d'attribuer des marques de révision, les utilisateurs de ce menu peuvent :
- effacer tous les renseignements entrés dans un formulaire;
- appliquer ou effacer des marques de révision.
Menu Options
Ce menu permet de gérer les options et les paramètres de ProFile suivants :
- paramètres d'environnement, y compris les renseignements sur le préparateur;
- paramètres des bases de données (Explorateur Client ou base de données Classique);
- paramètres des modules (T1/TP1, T2/CO-17, T3/TP-646 et FX/Q);
- tarification des services du préparateur (par annexe ou par élément);
- paramètres de langue (anglais ou français).
Menu TED
Utilisez les options de traitement par la TED de ce menu pour :
- configurer les options de TED, y compris le numéro de TED et le mot de passe de l'ARC;
- afficher des rapports de TED;
- transmettre des feuillets;
- afficher des avis de cotisation express (ADC express).
Menu En ligne
Ce menu permet d'obtenir du soutien en ligne sur ProFile et d'obtenir les renseignements suivants :
- paramètres en ligne;
- mises à jour logicielles de ProFile;
- dernières versions, problèmes résolus et nouveaux problèmes;
- Communauté en ligne de soutien.
Menu Didacticiels
Apprenez à utiliser les modules T1/TP1 et T2/CO-17 et d'autres fonctions, y compris :
- démarrer le module T1/TP1;
- démarrer le module T2/TP2;
- utiliser l'Explorateur de formulaires;
- consulter des liens vers d'autres formations sur ProFile.
Menu Fenêtre
Gérez l'affichage des formulaires dans ProFile pour :
- aligner horizontalement les formulaires ouverts;
- afficher les formulaires ouverts en cascade;
- ouvrir un formulaire dans une nouvelle fenêtre.
Menu d'aide
Les utilisateurs peuvent accéder à plusieurs éléments de soutien clés :
- outil interne d'aide sur les fonctions et les formulaires de ProFile;
- liens à des outils de soutien ProFile (clavardage, Communauté en ligne et articles de dépannage);
- gestion des licences de ProFile, y compris la Licence d'utilisation flexible.
TED
Le service automatisé de TED permet aux clients de ProFile de transmettre directement à l'ARC des renseignements liés à une déclaration de revenus de particulier et de réduire ou d'éliminer ainsi l'utilisation de formulaires papiers.
Les cabinets, les organisations ou les particuliers qui offrent des services de préparation des impôts peuvent présenter une demande d'inscription à la TED; ils doivent toutefois répondre aux critères et aux exigences d'admissibilité, en plus de passer toutes les vérifications requises.
Ce que vous devez savoir sur la TED de l'ARC
- Pour utiliser la TED à partir de ProFile, il vous faut un numéro de TED et un mot de passe.
- Les clients qui installent ProFile ou commencent une nouvelle année d'imposition doivent obtenir un numéro de TED et un mot de passe auprès de l'ARC.
- Il faut passer par le site de l'ARC pour obtenir ce numéro et ce mot de passe; ProFile ne prend pas la fonction requise en charge.
- Il faut passer par le site de l'ARC pour obtenir ce numéro et ce mot de passe; ProFile ne prend pas la fonction requise en charge.
- Pour soumettre des feuillets par la TED dans le module FX/Q, vous devez obtenir un numéro de transmetteur.
- Avant la soumission de déclarations T1/TP1 et T2/CO-17 par la TED, les clients doivent remplir le formulaire d'autorisation T183.
Les préparateurs peuvent obtenir le numéro et le mot de passe requis sur le site d'inscription à la TED de l'ARC. Dans ProFile, ils doivent entrer le numéro et le mot de passe de TED obtenus auprès de l'ARC avant de soumettre des déclarations par voie électronique.
Avant de soumette une déclaration T1/TP1 ou T2/CO-17 par la TED, vous devez demander au client de remplir le formulaire d'autorisation T183. Ce formulaire autorise un préparateur à soumettre la déclaration de son client par la TED.
Pour trouver le formulaire dans ProFile, entrez « T183 » dans le champ de recherche de la barre d'outils du haut. Une fois que le formulaire T183 s'affiche, sélectionnez-le.
Remplissez le formulaire, imprimez-le et obtenez une signature physique du client.
Passez en revue les exigences d'obtention du numéro et du mot de passe requis pour la TED sur la page d'inscription à ce service de l'ARC :
Si l'inscription est réussie, vous recevrez un numéro de confirmation et un mot de passe pour la TED.
Pour obtenir de l'aide relativement aux numéros et mots de passe TED, les utilisateurs de ProFile devraient communiquer avec le service de soutien des bureaux d'aide de la TED pour les déclarations T1 :
Ouvrez ProFile.
Dans le menu déroulant TED de la barre d'outils du haut, sélectionnez l'option Définir un mot de passe TED.
L'Assistant de la TED s'affiche.
Cliquez sur le bouton Suivant.
Entrez le numéro et le mot de passe TED dans les champs.
Remarque: le mot de passe est sensible à la casse; quand vous l'entrez dans ProFile, assurez-vous qu'il s'agit exactement du mot de passe fourni par l'ARC.
Cliquez sur le bouton Suivant.
Entrez le numéro et le code d'accès d'ImpôtNet Québec, s'il y a lieu.
Si le numéro d'ImpôtNet Québec n'est pas requis, cliquez sur le bouton Suivant pour accéder au prochain écran.
Cliquez sur le bouton Suivant.
Entrez le numéro de la TED dans le champ; il s'agit du même numéro que vous avez entré plus tôt.
Cliquez sur le bouton Suivant.
La configuration de la TED est terminée.
Cliquez sur le bouton Fin; vous êtes renvoyé à l'application ProFile.
Articles connexes: Comment saisir et mettre à jour le mot de passe de la TED/l'ARC dans ProFile
Ouvrez ProFile.
Ouvrez une déclaration T1/TP1 terminée
Sélectionnez l'option TRANSMETTRE/ReTRANSMETTRE cette déclaration... dans le menu déroulant TED de la barre d'outils du haut.
La fenêtre TRANSMETTRE/ReTRANSMETTRE cette déclaration... s'ouvre :

Cliquez sur le bouton OK.
ProFile crée un fichier *.tax qui contient les données à soumettre à l'ARC. Le nom du fichier comporte le numéro d'assurance sociale de 9 chiffres du client suivi de l'extension " .tax ".
Une fenêtre s'ouvre pour confirmer que le fichier en ligne .tax est créé.
Cliquez sur le bouton OK.
La soumission par la TED est validée par l'ARC et un message de confirmation s'affiche.
Si la soumission par la TED échoue :
Si la soumission échoue, une fenêtre s'affiche avec les erreurs trouvées dans la déclaration.
Ouvrez la déclaration T1/TP1 dans ProFile.
Corrigez les erreurs.
Sélectionnez l'option Propriétés... dans le menu déroulant Fichier de la barre d'outils du haut.
Décochez la case Erreurs de l'ARC.
Cliquez sur le bouton OK.
Répétez le processus de la TED.
Ouvrez ProFile.
Ouvrez une déclaration T2/CO-17 terminée.
Sélectionnez l'option TRANSMETTRE/ReTRANSMETTRE cette déclaration... dans le menu déroulant TED de la barre d'outils du haut.
La fenêtre TRANSMETTRE/ReTRANSMETTRE cette déclaration... s'ouvre, confirmant que la déclaration ne comporte pas d'erreurs :
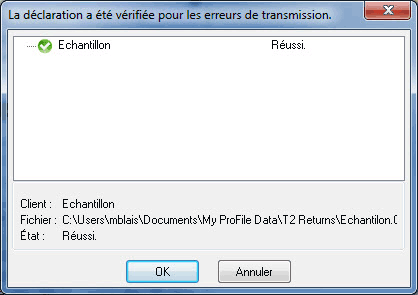
Cliquez sur le bouton OK.
La fenêtre Transmission par Internet des déclarations des sociétés s'ouvre :

Sélectionnez la méthode d'autorisation.
Cliquez sur le bouton Accepter.
La soumission par la TED est validée par l'ARC et un message de confirmation s'affiche.
Si la soumission par la TED échoue :
Si la soumission échoue, une fenêtre s'affiche avec les erreurs trouvées dans la déclaration.Ouvrez la déclaration T2/CO-17 dans ProFile.
Corrigez les erreurs.
Sélectionnez l'option Propriétés... dans le menu déroulant Fichier de la barre d'outils du haut.
Décochez la case correspondant au type d'erreur que vous corrigez (p. ex., Erreurs ARC, Erreurs RQ ou Erreurs AT1) :
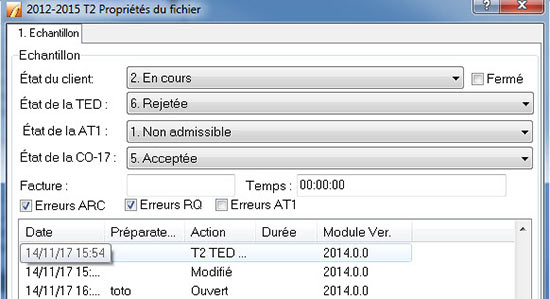
Cliquez sur le bouton OK.
Répétez le processus de la TED.
Articles connexes:
Guide T2 - Déclaration de revenus des sociétés - Avant de commencer
Les feuillets soumis par la TED doivent comporter l'identification et le numéro du transmetteur.
Ouvrez ProFile.
Dans ProFile, sélectionnez Options... dans le menu déroulant TED de la barre d'outils du haut.
Sélectionnez l'option T3/FX dans le menu de gauche.
Cliquez sur Transmetteur.
Entrez les renseignements requis dans la fenêtre Identification du transmetteur. Dans le champ Numéro du transmetteur, entrez la valeur MM000000.
Cliquez sur le bouton OK.
Le numéro du transmetteur est enregistré.
Vous pouvez seulement soumettre une déclaration T3/TP-646 sur papier. Les feuillets accompagnés d'un sommaire peuvent être soumis par la TED.
Le guide T3 de l'ARC explique où envoyer une déclaration T3/TP-646
Le guide T3 - Guide des fiducies de l'ARC explique comment remplir la déclaration T3 - Déclaration de renseignements et de revenus des fiducies, le feuillet T3 - État des revenus de fiducie (Répartitions et attributions) et le sommaire T3 - Sommaire des répartitions et attributions des revenus de la fiducie :
https://www.canada.ca/content/dam/cra-arc/formspubs/pub/t4013/t4013-17f.pdf
Remarque: assurez-vous d'imprimer ou de stocker la confirmation de l'ARC après avoir soumis les feuillets T3. ProFile ne garde aucun relevé des feuillets transmis.
Ouvrez la déclaration T3/TP-646 dans ProFile.
Pour trouver le formulaire Détails du bénéficiaire, entrez le mot bénéficiaire dans le champ de recherche de la barre d'outils de ProFile. Une fois que le formulaire Détails du bénéficiaire s'affiche, sélectionnez-le.
Remplissez le formulaire.
Sélectionnez le type de feuillet voulu à partir du menu déroulant Type de feuillet : original, modifié ou annulé.
Sélectionnez l'option Transmettre les feuillets dans le menu déroulant TED de la barre d'outils du haut.
La fenêtre Transmettre les feuillets s'ouvre.
Sélectionnez le type de feuillet soumis (p. ex., T3)
Sélectionnez le type de données dans le menu déroulant Type de données. Cliquez sur l'option Annulé ou Modifié, selon le cas.
Cliquez sur le bouton OK.
ProFile ouvre automatiquement la fenêtre de transmission de l'ARC.
Entrez votre numéro de compte et le code d'accès Web lorsque vous êtes invité à le faire.
Cliquez sur le bouton Suivant; le feuillet est soumis à l'ARC.
Ouvrez ProFile.
Ouvrez le feuillet à soumettre par la TED dans le module FX/Q.
Allez à l'onglet Info dans le feuillet.
Répondez Oui à la question Voulez-vous produire sur support électronique ou utiliser des feuillets par Internet?
Sélectionnez l'option Propriétés... dans le menu déroulant Fichier de la barre d'outils du haut.
La fenêtre Propriétés du module FX/Q s'ouvre.
Sélectionnez le feuillet à soumettre par la TED et définissez l'état à Prêt à transmettre.
Cliquez sur OK.
Sélectionnez l'option Transmettre des feuillets ou une déclaration T5013 dans le menu déroulant TED de la barre d'outils du haut.
La fenêtre correspondante s'ouvre et affiche la liste des feuillets.
Sélectionnez le type de feuillet soumis (p. ex., T4)
Sélectionnez le type de données dans le menu déroulant Type de données. Sélectionnez Original si c'est la première fois que vous soumettez les feuillets de la déclaration.
Cliquez sur le bouton OK.
ProFile crée le fichier XML et ouvre automatiquement la fenêtre de transmission de l'ARC.
Entrez votre numéro de compte et le code d'accès Web lorsque vous êtes invité à le faire.
Cliquez sur le bouton Suivant; le feuillet est soumis à l'ARC.
Répétez la procédure pour sélectionner d'autres feuillets, puis soumettez-les par la TED.
Répétez la procédure pour préparer un feuillet FX/Q pour soumission par la TED.
Sélectionnez l'option Transmettre des feuillets ou une déclaration T5013 dans le menu déroulant TED de la barre d'outils du haut.
La fenêtre correspondante s'ouvre et affiche la liste des feuillets.
Sélectionnez le feuillet soumis (p. ex. T4).
Sélectionnez le type de données dans le menu déroulant Type de données.
Cliquez sur l'option Annulé ou Modifié, selon le cas.Cliquez sur le bouton OK.
ProFile crée le fichier XML et ouvre automatiquement la fenêtre de transmission de l'ARC.
Entrez votre numéro de compte et le code d'accès Web lorsque vous êtes invité à le faire.
Cliquez sur le bouton Suivant; le feuillet est soumis à l'ARC.
Répétez la procédure pour soumettre d'autres feuillets modifiés ou annulés par la TED.
Dépannage
Pour obtenir de l'aide relativement aux numéros et mots de passe TED, les utilisateurs de ProFile devraient communiquer avec le service de soutien des bureaux d'aide de la TED pour les déclarations T1 :
L'ARC verrouille le compte d'un préparateur après qu'il a tenté à cinq reprises de soumettre une déclaration avec un numéro ou un mot de passe TED erroné. Pour en obtenir un nouveau, les utilisateurs de ProFile doivent communiquer avec l'ARC.
- Les modalités, les conditions, le prix, les fonctions spéciales, les options de service et de soutien peuvent changer sans préavis.
Appeler les ventes : 1 800 943-9834
© 2025 Intuit Inc. Tous droits réservés.
Intuit et QuickBooks sont des marques déposées d’Intuit, Inc. Les modalités, les fonctions, le soutien, les prix et les options de service peuvent être modifiés sans préavis.