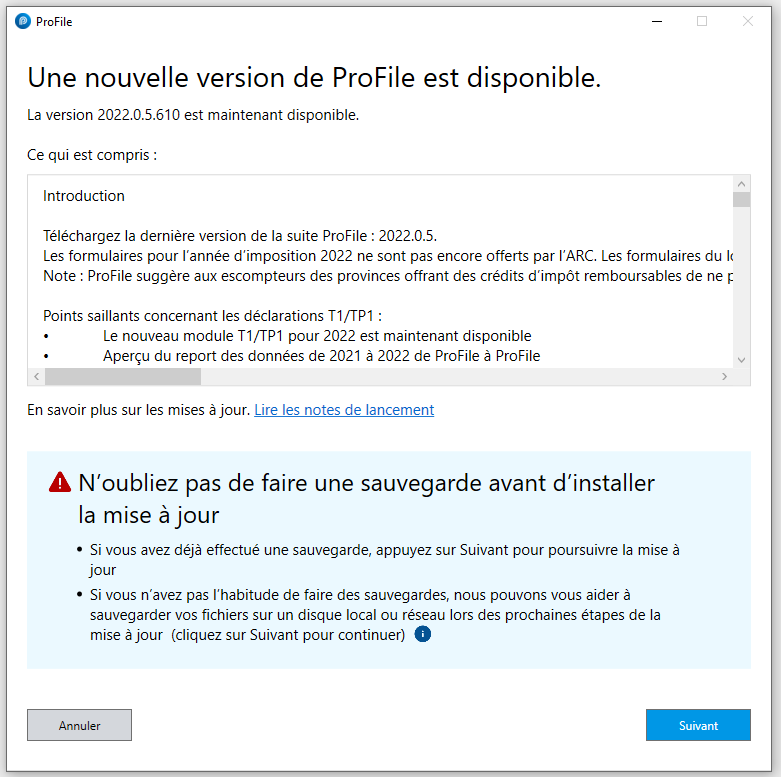L’utilitaire de sauvegarde de ProFile
by Intuit• Dernière mise à jour : 14 mai 2025
Après avoir installé la version 2022.0.0 de ProFile, vous pouvez maintenant sauvegarder vos données ProFile à l’emplacement de votre choix. Vous pourrez effectuer une sauvegarde la première fois que vous installez ProFile (2022.0.0 ou une version plus récente) ou lorsque vous effectuez des mises à jour à partir de l’option Vérifier pour des mises à jour… dans le menu En ligne . Vous pouvez également exécuter l’utilitaire à partir du dossier d’installation une fois que la version 2022.0.0 ou une version plus récente est installée.
Avant de lancer la sauvegarde, assurez-vous que tous les fichiers des clients sont fermés. Si les fichiers sont ouverts, la sauvegarde pourrait les endommager.
Foire aux questions
Cet outil est-il lié à la fonction Conserver des fichiers de secours dans Options – Environnement?
Non. Si vous cochez Conserver des fichiers de secours , un fichier de sauvegarde est stocké dans le dossier My ProFile Data, à l’intérieur d’un dossier appelé BackupFiles. Ce nouveau processus de sauvegarde vous permet d’enregistrer les fichiers de vos clients dans un autre emplacement de sauvegarde pour mieux protéger les données.
Si j’utilise l’utilitaire de sauvegarde une fois, les fichiers que je créerai par la suite seront-ils automatiquement sauvegardés?
Si d’autres fichiers sont créés ou déplacés dans le dossier My ProFile Data, une autre sauvegarde devra être effectuée. L’utilitaire ne sauvegardera pas automatiquement pour le moment.
Cette fonction remplace-t-elle la sauvegarde dans le nuage?
Il s’agit d’une fonction distincte de la sauvegarde dans le nuage. La fonction de sauvegarde dans le nuage fonctionne toujours de la même manière.
Sur le même sujet